Paso 1
Pulsa CTRL+N para crear un nuevo documento de dismensiones 600x375 en modo RGB de 8 bits con fondo transparente. Para el fondo tienes dos opciones: puedes pintar directamente una escena con árboles, arbustos, tierra, ... y luego desenfocarlo y jugar con las curvas, o puedes usar una fotografía de un escenario natural. Aquí hemos simplificado el paso partiendo de una fotografía que tú mismo puedes usar para tu composición. Después de jugar con los pinceles, las curvas y los desenfoques, aquí está el resultado pretendido:

Paso 2
Ahora puedes esconder esta ventana ya que volveremos sobre ella más tarde; antes debemos hacer las hojas y las bayas. Primero necesitas una textura de hoja.
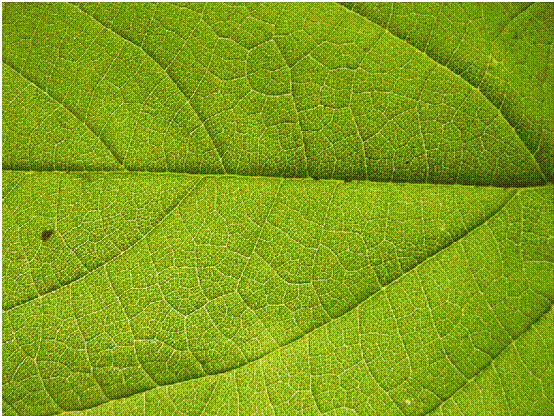
Paso 3
Después de cargar tu textura de hoja en un nuevo documento, pulsa la tecla M para seleccionar la Herramienta de Marco Rectangular. Haz clic con el botón derecho del ratón, selecciona Transformación Libre y vuelve hacer clic con el botón derecho para luego seleccionar Deformar. Ahora que estás en modo Distorsional, haz clic y arrastra la esquina superior izquierda hacia abajo como 1/3 de la rejilla; después repítelo con la esquina inferior izquierda. Debería presentar el siguiente aspecto:
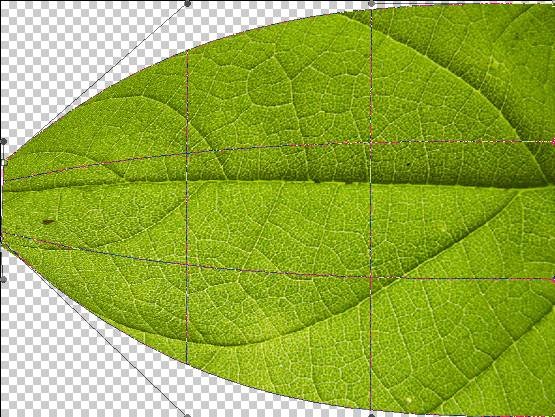
Paso 4
Ahora juega con las dos esquinas, usando los brazos del controlador (las líneas con círculos grises) para conseguir juntarlas creando un vértice afilado como este:
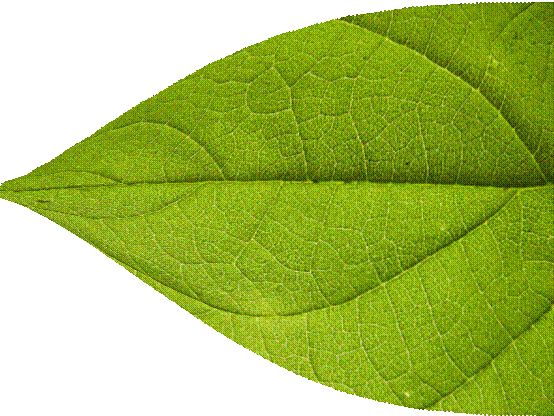
Ahora podemos usar la Herramienta de Lazo Poligonal (L) para seleccionar las partes sobrantes y eleminarlas haciendo una punta más afilada. Tu hoja debería parecerse a esta:
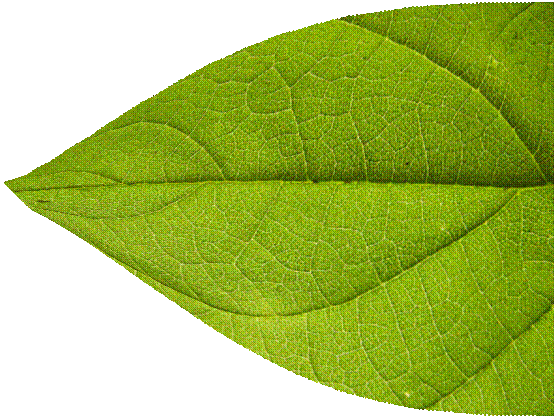
Paso 5
Vuelve a la Herramienta Distorsionar vista en el paso 3 y mueva la esquina inferior derecha hacia arriba. Asegúrate que los brazos de este vértice no presenten ángulo alguno.
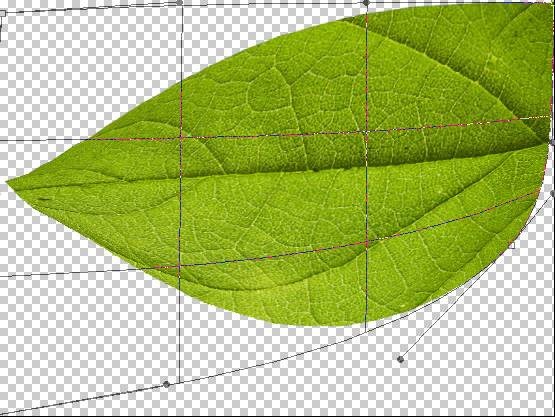
Paso 6
Haz lo mismo con la esquina superior derecha
Do the same for the top-right corner,
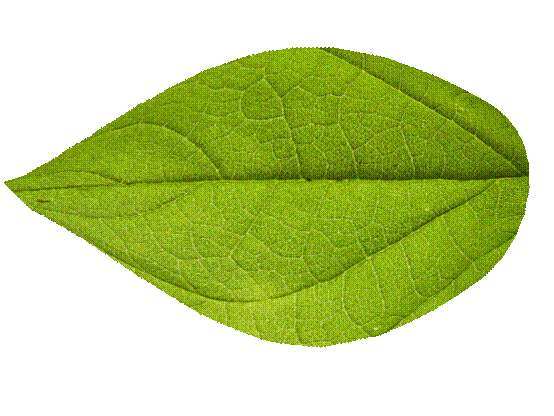
Paso 7
Vuelve a la Transformación Libre. Usa la distorsión y la Perspectiva para acentuar la profundidad de la perspectiva.
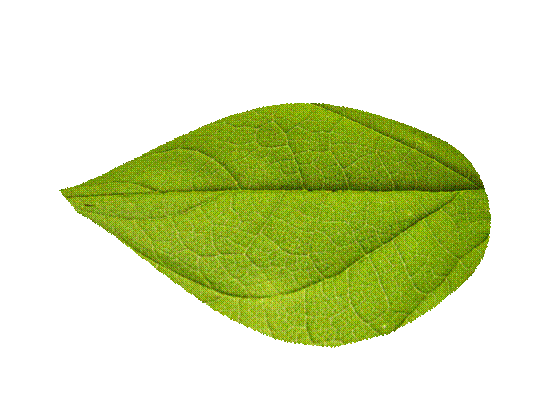
Paso 8
A continuación, duplica la capa con la hoja y arrastra la nueva capa bajo la original. Distorsiona la copia para que presente alguna diferencia con respecto a la original. Repite el proceso tantas veces como quieras.
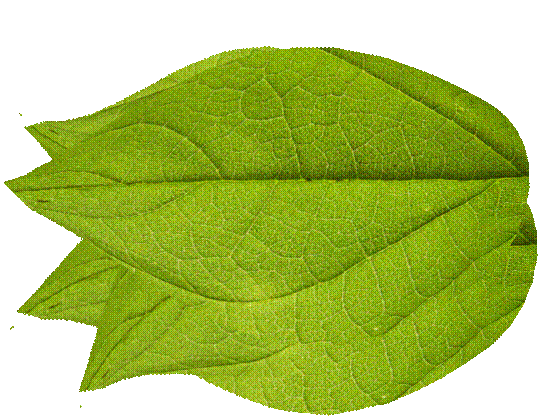
Paso 9
Sobre cada capa puedes añadir una sombra simple haciendo doble clic en la capa para abrir los estilos de capa y marcando la opción Sombra Paralela. Ajusta la distancia, el tamaño, la opacidad, etc. de manera que las hojas ganen en sensación de profundidad. La opacidad de la hoja más grande es del 64%, su distancia 32 y el tamaño 51. Si tienes una hoja sobre otra sin apenas espacio entre ellas, la distnacia y el tamaño deben ser ligeramente menores.
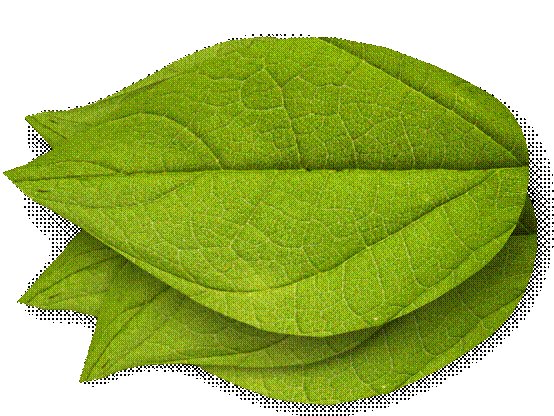
Paso 10
Haz doble clic en la capa de la hoja original y activa el estilo de capa Bisel y Relieve. Cambia la profundidad al 100%, el tamaño a 65 px y suavizar a 0 px. También puedes reducir la opacidad de resaltado y de sombra. Repite el paso con el resto de hojas.
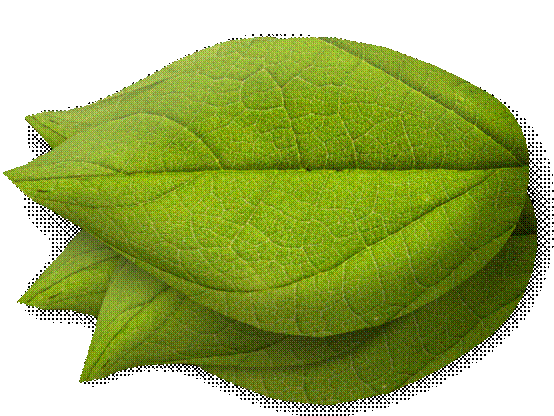
Paso 11
Añadamos más profundidad de campo. Selecciona la hoja que está debajo del resto. Haz clic con el botón derecho en la capa que la contiene en el panel de capas y selecciona Convertir en Objeto Inteligente (esto permitirá cambiar los ajustes de los filtros que el apliquemos haciendo que dicha operación no resulte destructiva). Ahora selecciona Filtro > Desenfoque > Desenfoque Gaussiano y establece el radio en 2.6 px. Repítelo con el resto de hojas pero recuerda ir reduciendo el radio de desenfoque a medida que te aproximas a la hoja superior, de más a menos. Ahora haz clie en la máscara del objeto inteligente de la hoja original. Pulsa D para poner el color negro como color frontal y pinta las partes principales de la hoja excepto los bordes (esto evita que se aplique el filtro de desenfoque en las partes que pintas de negro). Repítelo para el resto.
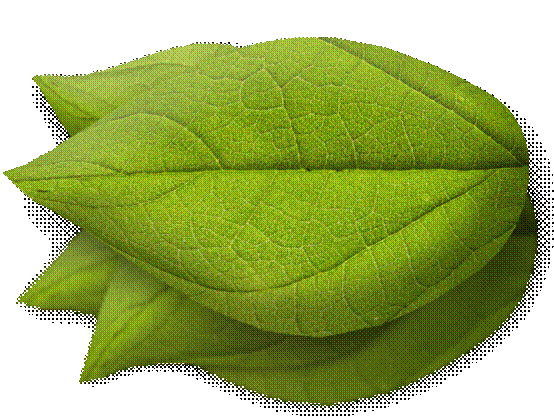
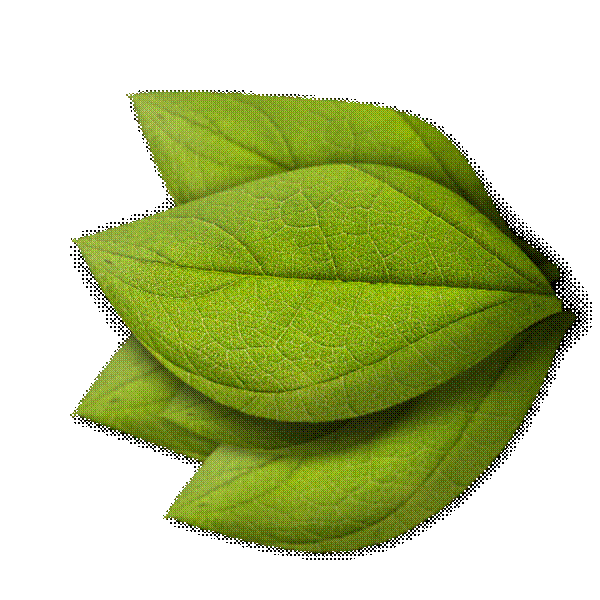
Paso 12
Ahora que tenemos las hojas, vamos con las bayas. En un nuevo documento de dimensiones 600x458 selecciona la Herramienta de Marco Elíptico. Manén pulsada la tecla SHIFT mientras haces una selección como la indicada debajo. Rellénala con el color #ff0000 (rojo). Renombra la capa como "Trozo".
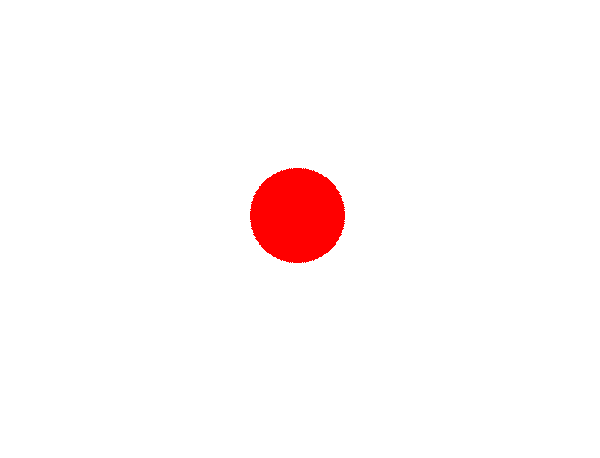
Paso 13
Vete a los estilos de capa de "Trozo" y aplica los siguientes ajustes:
- Sombra interior: Opacidad: 75% - Distancia: 5px – Retraer: 0% - Tamaño: 38px. Asegúrate de que está marcado "Usar luz global".
- Bisel y Relieve: Profundidad: 32px – Dirección: Arriba – Tamaño 43px - Suavizar: 16px. Deja lo demás con los valores por defecto.
- Superposición de degradado: Degradado Blanco-Negro – Opacidad: 16 – Ángulo: 90.
Este "Trozo" será duplicado hasta completar la forma de una baya, pero mientras conformamos la forma de la baya puede ocultarse la capa "Trozo". Haz clic en el ojo situado a la izquierda de la capa. Tu "Trozo" debe presentar el siguiente aspecto.
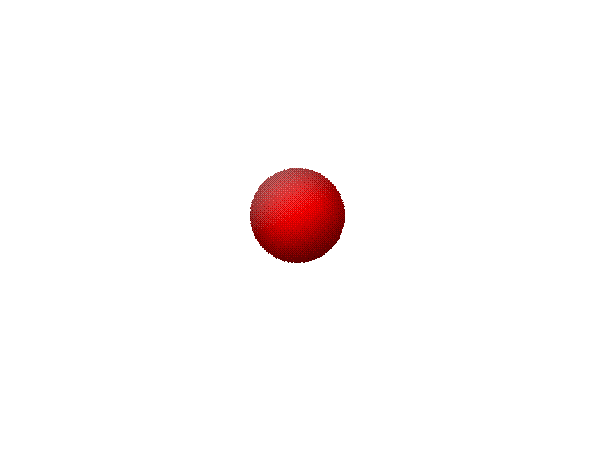
Paso 14
Crea una nueva capa y selecciona la Herramienta Pluma (P). Haz clic una vez en el centro cerca de la parte superior (pero no muy pegado) (1), mantén presionada la tecla SHIFT y haz clic una vez más en la parte inferior hacia el centro (2). Ahora tienes una línea recta. Haz clic con el botón derecho en la Herramienta Pincel y selecciona Herramienta Añadir Punto de Ancla. Hacia la parte superior de la línea haz clic directamente sobre ella una vez y arrastra hacia la derecha (3). Ancla un punto más en la parte superior por debajo del anterior y tira de él ligeramente hacia la derecha (4)
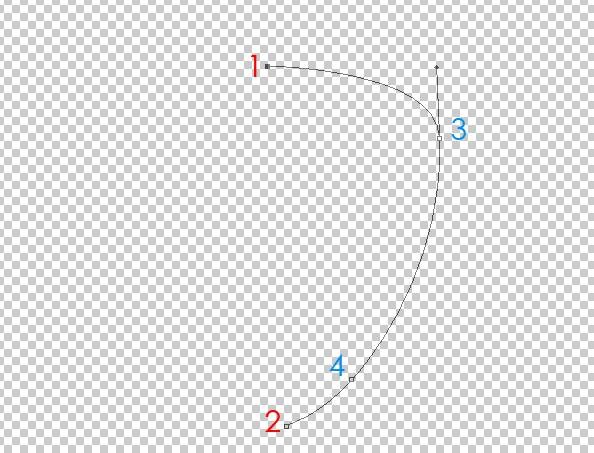
Paso 15
Con la Herramienta Pluma aún seleccionada haz clic con el botón derecho en cualquier parte de la superficie y escoge Hacer selección... Asegúrate que el radio de desvanecer está puesto en 0 px.
Paso 16
Una vez hecha tu selección, pulsa la tecla D para volver a los colores negro y blanco. Rellena con blanco. Después duplica la capa (CTRL+J) y luego vete a Edición > Transformar > Voltear Horizontal. Pulsa la tecla V (Herramienta Mover); después mueve la capa superior hacia la izquierda y colócala hasta tener la forma de una baya negra. Si las dos formas no coinciden de manera exacta cuando las mueves, puedes crear una nueva capa bajo las dos y pintar con la Herramienta Pincel las partes faltantes. Una vez hecho esto, combina las capas de la forma de baya (CTRL y clic en cada capa para seleccionarlas y CTRL + E para combinarlas) La capa resultante de la combinación puedes renombrarla como "Forma de Baya"
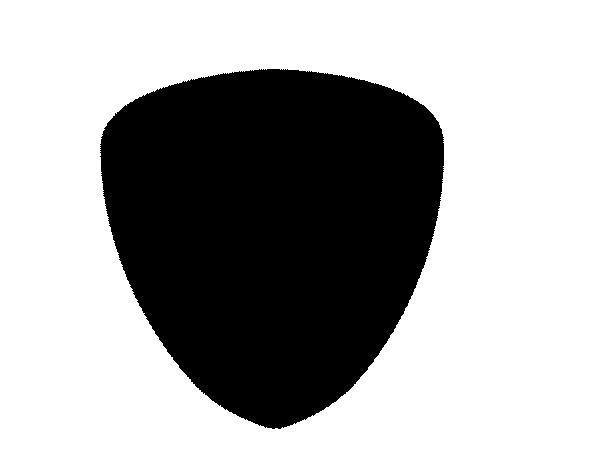
Paso 17
Ahora que tenemos nuestra forma debemos proporcionarle el aspecto real de una baya. Arrastra la capa "Trozo" en el icono de Nuevo Grupo ![]() en la parte inferior del panel de capas. Mueve el nuevo grupo sobre la capa "Forma de Baya". Después pulsa CTRL+T para iniciar una transformación libre. En la barra de propiedades cambia los cuadros de texto "An" (anchura) y "Al" (altura) del 100% al 50%. Pulsa INTRO para aplicar los cambios.
en la parte inferior del panel de capas. Mueve el nuevo grupo sobre la capa "Forma de Baya". Después pulsa CTRL+T para iniciar una transformación libre. En la barra de propiedades cambia los cuadros de texto "An" (anchura) y "Al" (altura) del 100% al 50%. Pulsa INTRO para aplicar los cambios.
![]()
Paso 18
Mueve "Trozo" a la parte inferior de "Forma de Baya" para empezar a construir nuestra baya. Deberás continuar duplicando la capa "Trozo" tantas veces como sea necesario para rellenar la "Forma de Baya" de trozos. Mueve cada capa hasta conseguir agruparlos siguiendo la forma.
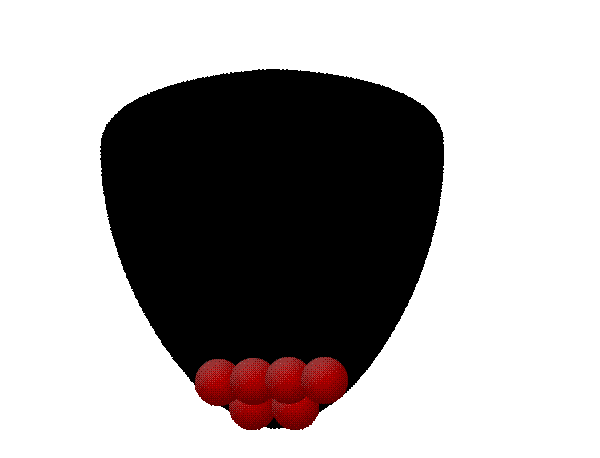
Paso 19
Continúa con el proceso procurando que los trozos estén lo suficientemente apiñados como para que no aparezcan fisuras entre ellos.
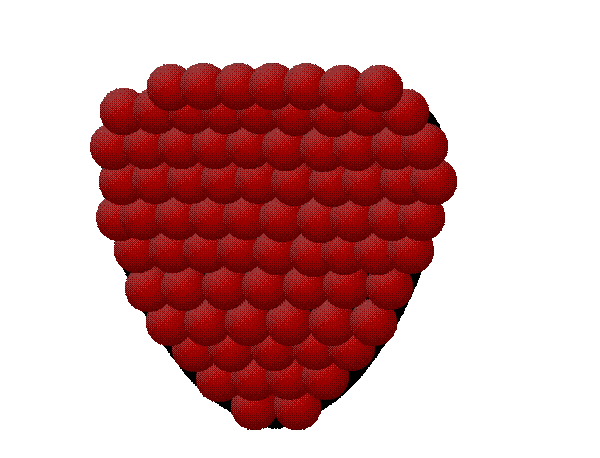
Paso 20
Al final del proceso puedes agrupar las distintas capas de trozos en una sola capa. Por otra parte, ya puedes ocultar la capa de "Forma de Baya"
Paso 21
Con la Herramienta Subexponer (O), oscurece los bordes de tu baya. Después haz un clic en el centro con el tamaño del pincel en 180 px con una dureza del 0%, el rango en Sombras y la exposición en el 25%.
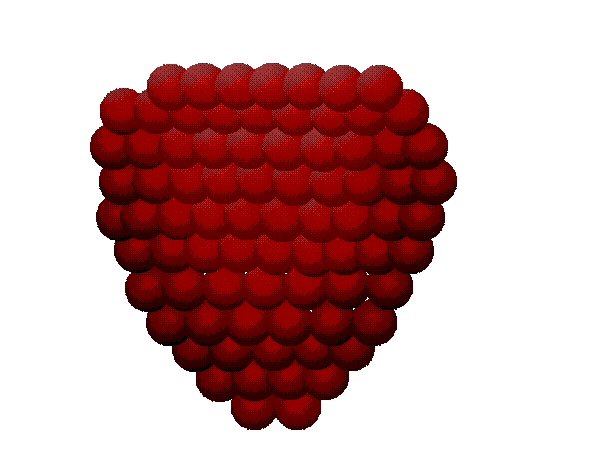
Paso 22
Ahora con la Herramienta Sobreexponer y con un pincel de 168 px, en el rango de iluminaciones y una exposición del 17%, pinta suavemente sobre la baya, especialmente en el centro.
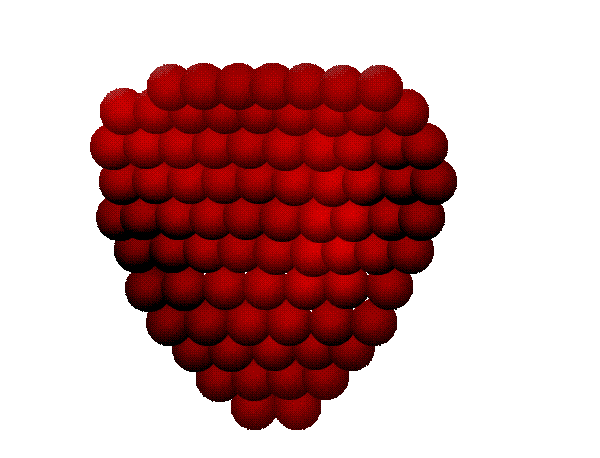
Paso 23
Tenemos la base de nuestra baya. Es hora de juntar elementos. ¿Recuerdas las hojas? Abre el documentos de las hojas, selecciona todas las capas y arrástralas al icono de Nuevo Grupo. Renombra el grupo como "Hojas".
Haz clic en "Hojas". Arrastra las hojas desde su ventana de documento hasta la ventana de la baya. Redimensióna las hojas hasta que se ajusten bien con la baya. Después haz clic en el grupo "Hojas" y arrástralo al icono de Nueva Capa para duplicarlo. Vete a Edición > Transformar > Voltear Horizontal. Abre el duplicado de "Hojas" y colócalo adecuadamente hasta conformar la siguiente figura:

Paso 24
Selecciona todas las capas (Baya y los dos grupos de Hojas) y utiliza la Transformación Libre para reducir un poco el conjunto y hacer hueco para colocar un tallo.

Paso 25
Crea una nueva capa y activa la Herramienta Pluma. Haz clic directamente sobre las hojas, justo en el centro (1), clic otra vez a unos centímetros sobre el punto inicial aunque un poco escorados hacia la izquierda (2) y finalmente crea otro punt ode ancla en el centro (3). Haz clic con el botón derecho sobre la Herramienta Pluma y selecciona la Herramienta Convertir Punto de Ancla; después haz clic y arrastra el punto 3 ligeramente hacia la derecha para darle al tallo una ligera curva.

Paso 26
Toma el color #6c8f07. Selecciona la Herramienta Pincel y cambia su tamaño a 7 px y la dureza al 0%. Vuelve a la herramienta pluma, haz clic con el botón derecho sobre el trazado que habíamos hecho, y selecciona Contornear Trazado... Asegúrate de que se utiliza el pincel para contornear y que está desmarcada la opción Simular Presión. Haz clic en OK. Después pulsa ENTER.

Paso 27
En el panel de capas, mueve la capa del tallo justo sobre la baya y bajo las hojas. Aplica los siguientes estilos de capa:
- Sombra Interior: Distancia: 5 – Tamaño: 6. Deja el resto de la configuración por defecto.
Ahora que hemos añadido nuestro tallo, podemos poner todas las capas en un grupo. Selecciona todas ellas y arrástralas sobre el icono de Nuevo Grupo. Renombra el grupo como "Baya roja". Finalmente podemos regresar a nuestro primer documento, la escena de la jungla, y empezar a elaborar la composición.

Paso 28
Crea una nueva capa. Llámala "Enredadera". Cambia el color frontal a #77aa01 y tu tamaño de pincel a 7 px con un 0% de dureza. Toma la Herramienta Pluma y crea los siguientes puntos de ancla:

Paso 29
Haz clic con el botón derecho sobre la Herramienta Pluma y selecciona la Herramienta Añadir Punto de Ancla y añade los puntos que se indican en la figura. Después de crear los puntos, arrástralos en distintas direcciones hasta darle una apariencia quebrada e irregular.

Una vez completado el trazado, haz clic con el botón derecho sobre él y selecciona Contornear Trazado... Asegúrate de que Simular Presión esta vez está activado. Pulsa ENTER para acabar.

Paso 30
Crea una nueva capa y repite el proceso, variando ligeramente las curvas.

Paso 31
Ahora tienes dos enredaderas. Aplica los siguientes estilos de capa a cualquiera de ellas:
- Bisel y Relieve: Profundidad: 100% - Dirección: Abajo – Tamaño: 5 – Suavizar: 0 – Ángulo: -137 – Altura: 30 – Opacidad del modo de iluminaciones: 44% - Opacidad del modo de sombras: 67%.
Haz clic en OK; después clic con el botón derecho sobre la capa y selecciona la opción Copiar Estilo de Capa. Haz clic con el botón derecho en la capa de enredadera y selecciona la opción Pegar Estilo de Capa. Coloca las enredaderas hasta que presenten un aspecto similar al siguiente:

Paso 32
Vuelve a tu documento de las hojas y arrastra el grupo sobre el escenario de jungla. Redimensiona las hojas para ajustarse al tamaño de los tallos de las enredaderas.

Paso 33
Continúa añadiendo hojas y manojos de hojas duplicando el grupo (arrástralo sobre el icono de nueva capa) Puedes abrir cada grupo y esconder algunas hojas de forma aleatoria para que los manojos sean distintos. Lo mismo se puede decir del tamaño de cada hoja o manojo.

Paso 34
Cambia el tamaño de la punta del pincel a 3 px y sobre una nueva capa (llámala "Sarmiento") con el color frontal todavía fijado en #77aa01, dibuja un bucle estirado como se muestra aquí:

Paso 35
Haz clic con el botón derecho sobre la nueva capa y selecciona Pegar Estilo de Capa para que el sarmiento tome el mismo aspecto que los tallo de la enredadera. Redimensiona el sarmiento y colócalo junto a un tallo.

Haz 3 duplicados más del sarmiento y colócalos uno en cada extremo de cada tallo de la enredadera. Ahora selecciona las capas de sarmientos y tallos de la enredadera y arrástralas al icono de nuevo grupo. Renombra el grupo como "Trepadora 1"

Paso 36
Abre tu documento de la baya. Haz clic en el grupo "Baya Roja" y arrástralo sobre tu escenario de jungla. Redimensiónalo y coloca la baya en la parte inferior de la trepadora asegurándote de que el tallo de la baya toca el tallo de la enredadera.

Paso 37
Combina el grupo de la baya roja en una sola capa. Después, con la tecla CTRL pulsada haz clic en la miniatura para seleccionar el contenido. Haz una nueva capa bajo la actual. Pulsa D para cambair a negro y blanco y rellena la selección con negro. Pulsa CTRL+D para deseleccionar y vete a Filtro > Desenfocar > Desenfoque Gaussiano; introduce un radio de 3.5 pixels. Desplaza ligeramente la capa para utilizarla como sombra. Duplica estas dos capas (la baya y su sombra) y colócalas en la parte derecha de la enredadera.
Merge the berry group by right-clicking and selecting merge group. Then, hold down Ctrl and click on layer thumbnail to select the contents. Make a new layer then move it directly beneath this layer. Hit D to change colors back to default then fill selection with black. Press Ctrl +D to deselect then head over to Filter > Blur > Gaussian Blur and enter a radius of 3.5 pixels. Finally, hold Ctrl and click on berry layer, then drag and drop onto new layer icon to duplicate. Hit V, then move your new twin berry to the right of the upper vine:

Paaso 38
Es hora de añadir el texto. Pulsa D y luego X para poner el blanco como color frontal. Pulsa la T para seleccionar la Herramienta Texto. Utiliza un tipo de letra Cen MT Condensed Extra Bold y teclea JUNGLA.

Paso 39
Duplica la capa dos veces (CTRL+J). Cambia el color de la inferior (la original) a #0e1a03. Luego haz clic con el botón derecho sobre ella y rasterízala. Oculta las dos capas de texto superiores dejando visible sólo la original, ahora con el texto relleno de verde oscuro. Usa el desenfoque gaussiano usando un radio de 1.7 px.

Paso 40
Vuelve a visualizar la capa de texto que está justo por encima de la original y vete a Filtro > Desenfoque > Desefoque de movimiento...; introduce un valor de distancia 68. Deja el ángulo en 90.

Paso 41
Ahora vuelve a mostrar la última capa de texto. Aplícale los siguientes estilos de capa:
- Sombra paralela: Opacidad: 75 – Ángulo: -90 – Distancia: 0 – Extensión: 0 – Tamaño: 6
- Sombra Interior: Opacidad: 75 – Ángulo: -90 – Distancia: 5 – Retraer: 0 – Tamaño: 9
- Resplandor Interior: Modo de fusión: Luz fuerte – Opacidad: 75 – Color: a6c439 – Técnica: Más suavizado – Origen: Borde – Retraer: 0 – Tamaño: 9
- Trazo: Tamaño: 1 – Posicion: Exterior– Color: 202b0e

Paso 42
Duplica el grupo "Trepadora 1". Combínalo. Muévelo por encima del texto.

Paso 43
En este paso debes ser extremadamente cuidadoso. Toma la Herramienta Borrador y establece el tamaño de la punta del pincel en 7px. Queremos borrar partes específicas de la enredadera para dar la impresión de que se engarza en el texto.

Paso 44
Añade un estilo de capa con sombra paralela de tamaño 6px, con una distancia y una extensión de 0. Podemos añadir una baya al tallo inferior de la enredadera.

Paso 45
Ya casi hemos terminado. Sólo añade una baya grande y ligeramente rotada en la esquina superior izquierda.

Paso 46
Repite el paso anterior en la esquina superior derecha pero esta vez sólo con las hojas.

Paso 47
Como toque final, usa un pincel de destellos (puedes buscarlo en brusheezy.com con las claves flash, flear, spark, gleam, ...) para darle un halo de magia.

Paso 48
Una vez creados los destellos puedes eliminar el exceso con la Herramienta Borrador y una punta de pincel de unos 17 px con dureza del 0%

Paso 49
Como último paso, crea un estilo de capa para los destellos con un Resplandor Exterior. Puedes dejar la configuración por defecto.

Una ligera variación:

No hay comentarios:
Publicar un comentario