



Paso 1
Abre un nuevo documento de 800 x 600 px. Busca la fotografía de una carretera en Internet. Puedes descargar la que se usa en este trabajo aquí.Después de descargar la foto, arrástrala dentro de tu documento.
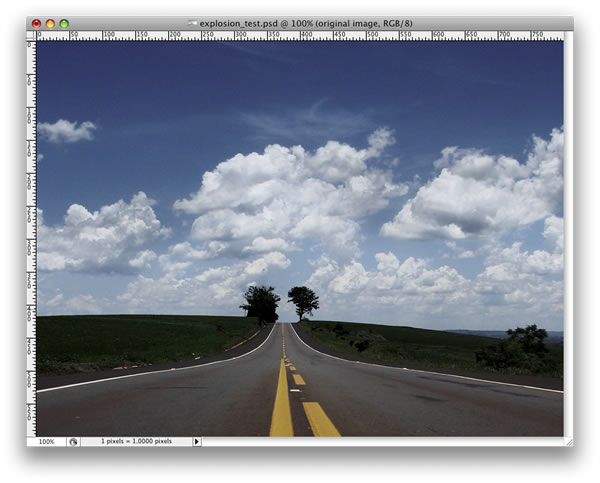
Paso 2
Ahora necesitamos la foto de una persona. Puedes tomar esta. Debes extraer a la persona del fondo y colocarla en una capa independiente de nuestro documento.
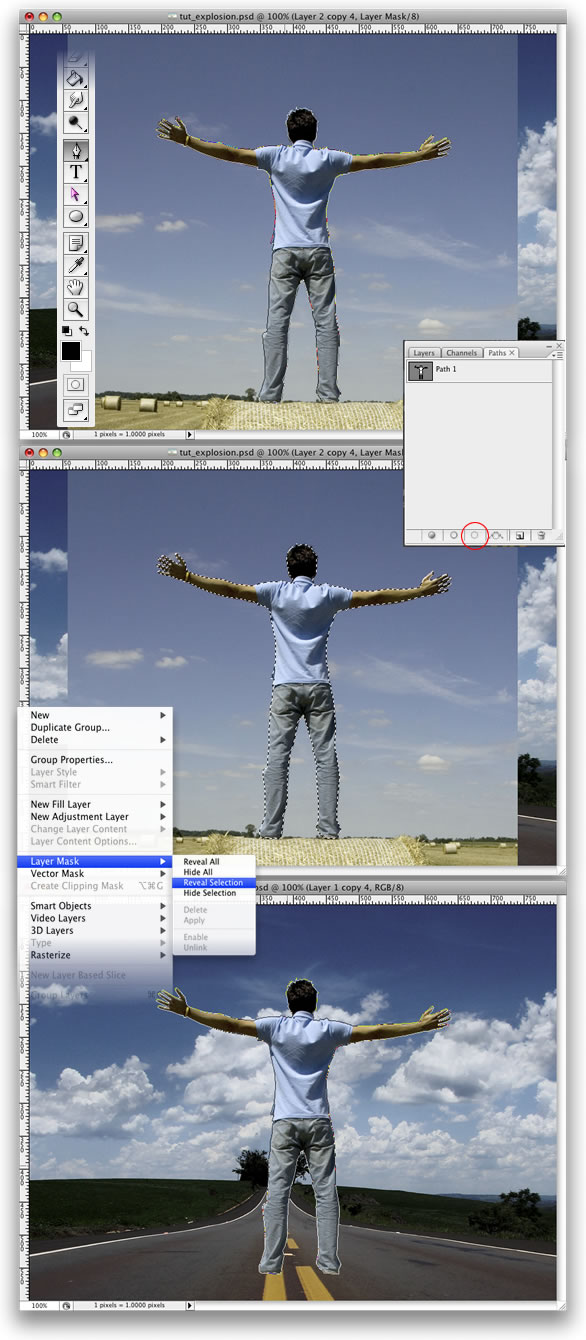
Paso 3
Vete a Edición > Transformación libre > Escala y reduce el tamaño de la persona. Después vete a Edición > Transformar > Voltear horizontal. Lo hacemos para que la dirección de la luz sea coherente.
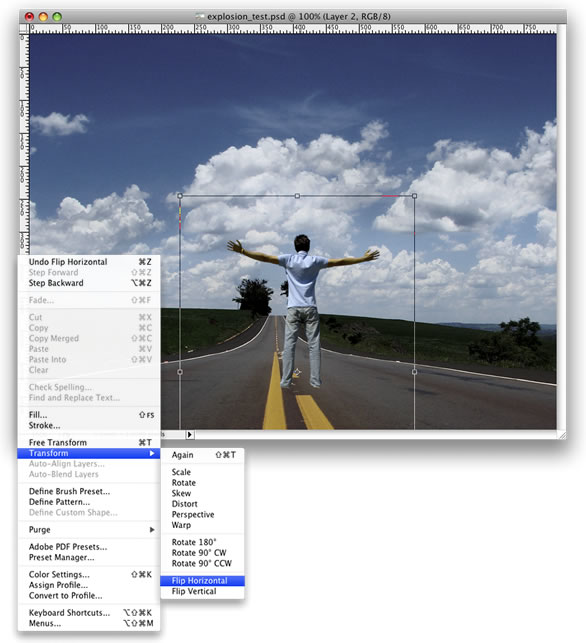
Paso 4
Vete a Imagen > Ajustes > Cuvas. La idea aquí es oscurecer un poco al personaje para que integrarlo mejor con el fondo. Usa la figura inferior como referencia.
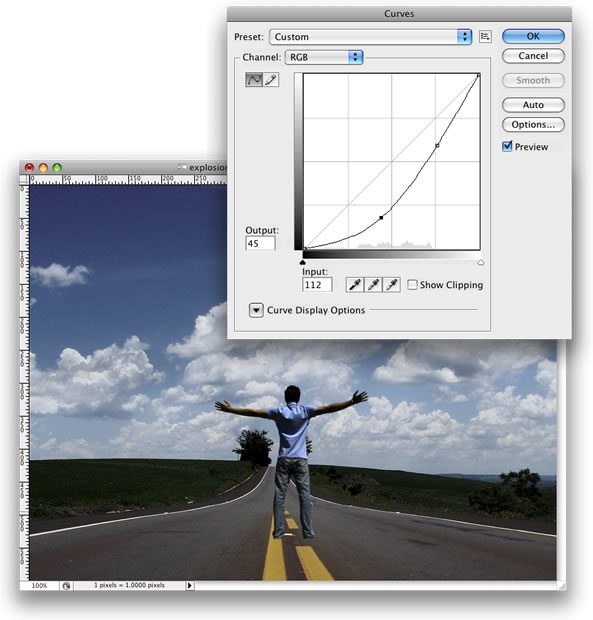
Paso 5
Mantén pulsada la tecla CTRL y haz clic en la miniatura de la capa del personaje para crear una selección de su silueta. Crea una nueva capa. Renómbrala como "Sombra" y rellénala de negro. Vete a Edición > Transformar > Distorsionar y mueve los vértices para hacer la sombra en perspectiva. Finalmente vete a Filtro > Desenfocar > Desenfoque Gaussiano...
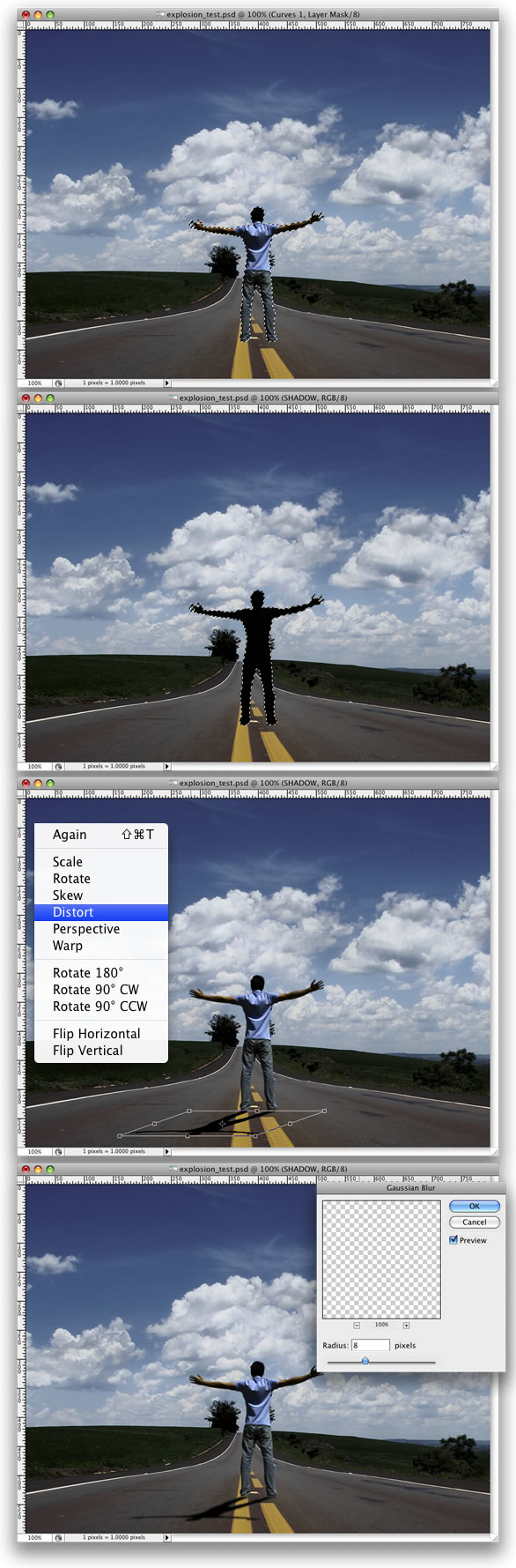
Paso 6
Toma la Herramienta Elipse. Selecciona la opción Trazado. Crea un círculo, como el de la imagen. Después coge la Herramienta de Selección Directa y ajusta la parte inferior del mismo.
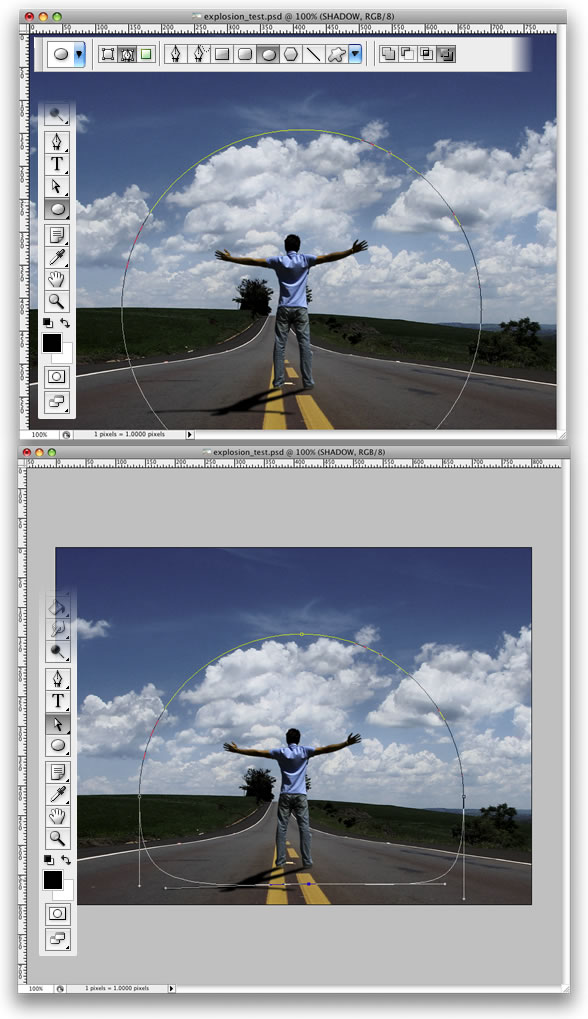
Paso 7
Crea una nueva capa. Renómbrala como "Nubes". Después vete a Filtro > Interpretar > Nubes. Mientras mantienes pulsada la tecla Alt haz clic en la cap Nubes. Después vete al panel de Trazados y crea una selección a partir del trazado. Crea una máscara de capa.
Truco: Es probable que tengas que utilizar varias veces el filtro de Interpretar > Nubes varias veces hasta obtener un resultado óptimo. Haz pruebas hasta que las áreas claras y oscuras presente un buen contraste y posición.
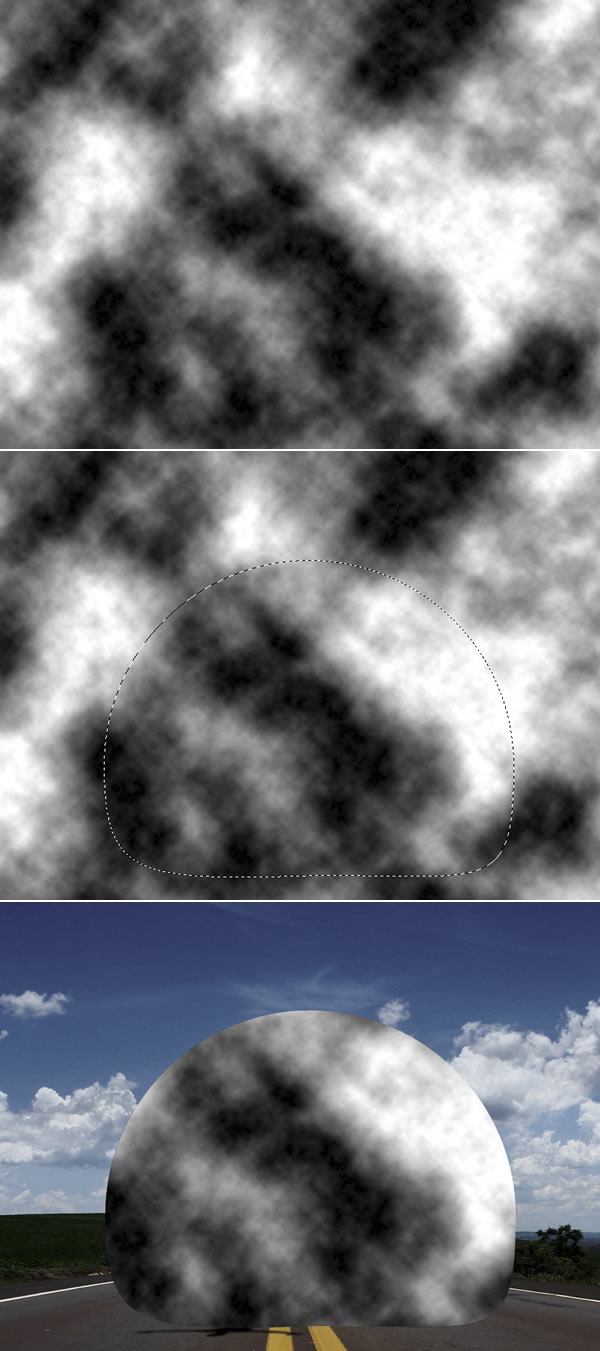
Paso 8
Vete a Filtro > Licuar. Selecciona la herramienta de Inflar. Usa la siguiente configuración: tamaño de pincel 550, densidad de pincel 100, presión del pincel 100, velocidad 60 y vibración de turbulencia 75.
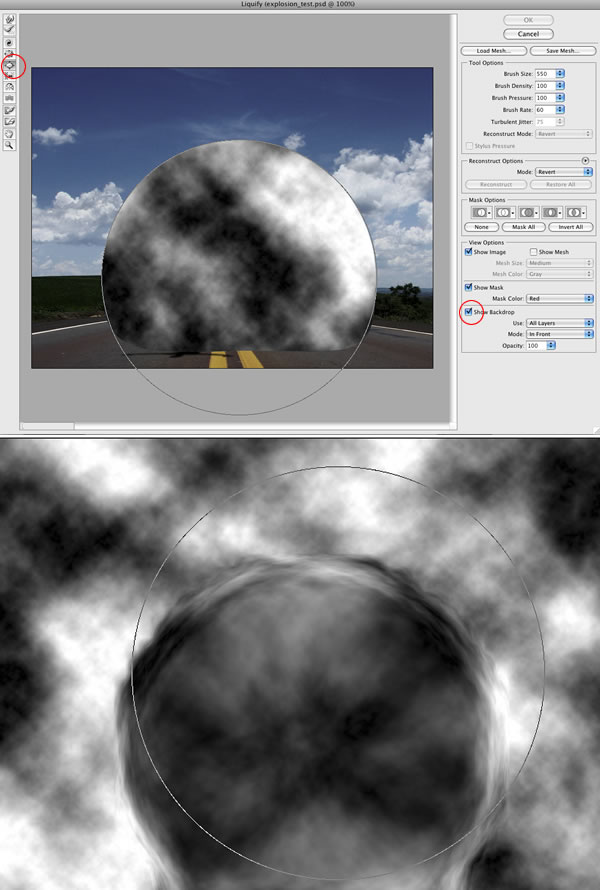
Paso 9
Cambia el modo de fusión de la capa de nubes a Luz suave. Crea otra capa y renómbrala como "Nubes 2" y repite los pasos 7 y 8. Necesitamos otra nube para acentuar la turbulencia. En esta ocasión, sin embargo, el modo de fusión será Multiplicar.
Crea otra capa más. Renómbrala como "Nubes 3" y repite los pasos 7 y 8. Para esta tercera capa usa el modo de fusión Sobreexponer color. La última tarea de este paso es tomar la Herramienta Borrador para eliminar algunas partes. Esta capa se usa para darle luminosidad a las nubes.
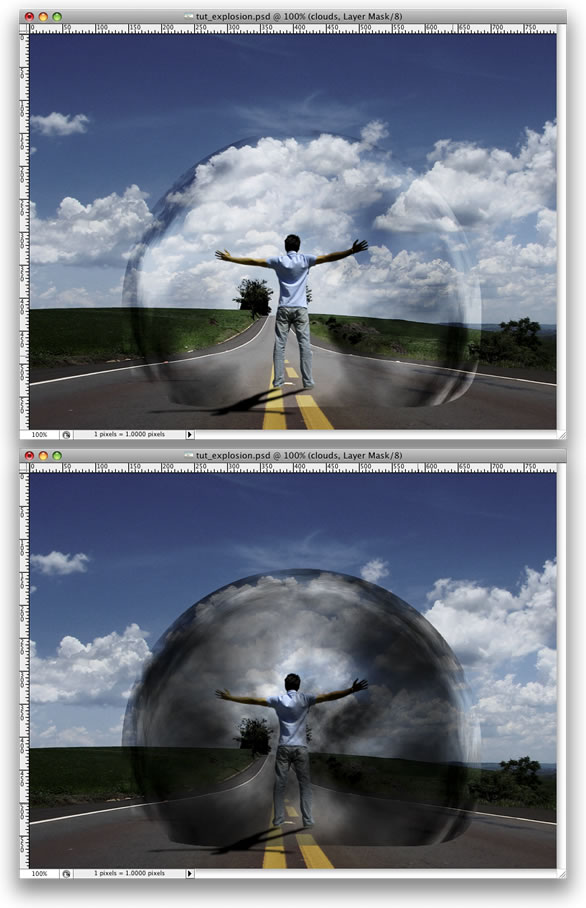
Paso 10
Agrupa la capa "Nubes 3" y vete a Capa > Máscara de capa > Descubrir todas. Selecciona la Herramienta Pincel, coge el color negro como frontal y enmascara algunas partes de las nubes cercanas al suelo.
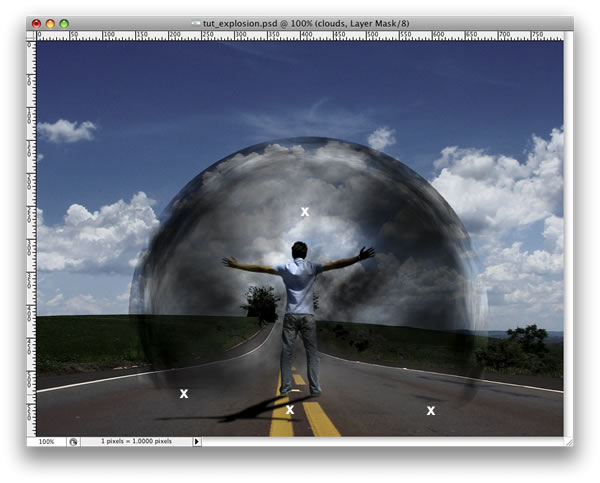
Paso 11
Selecciona la capa "Nubes" y vete a Filtro > Enfocar > Enfocar más. Repite este paso para las capas "Nubes 2" y "Nubes 3".
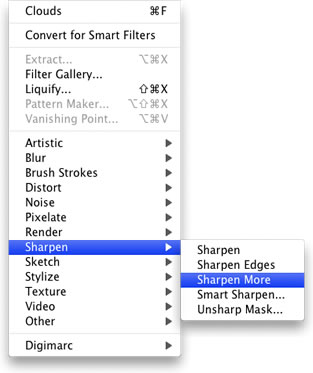
Paso 12
Crea una nueva capa. Renómbrala como "Resplandor". Rellénala de blanco y vete al panel de Trazados. Crea una selección de las nubes como hicimos en el paso 9. Después enmascara la capa.
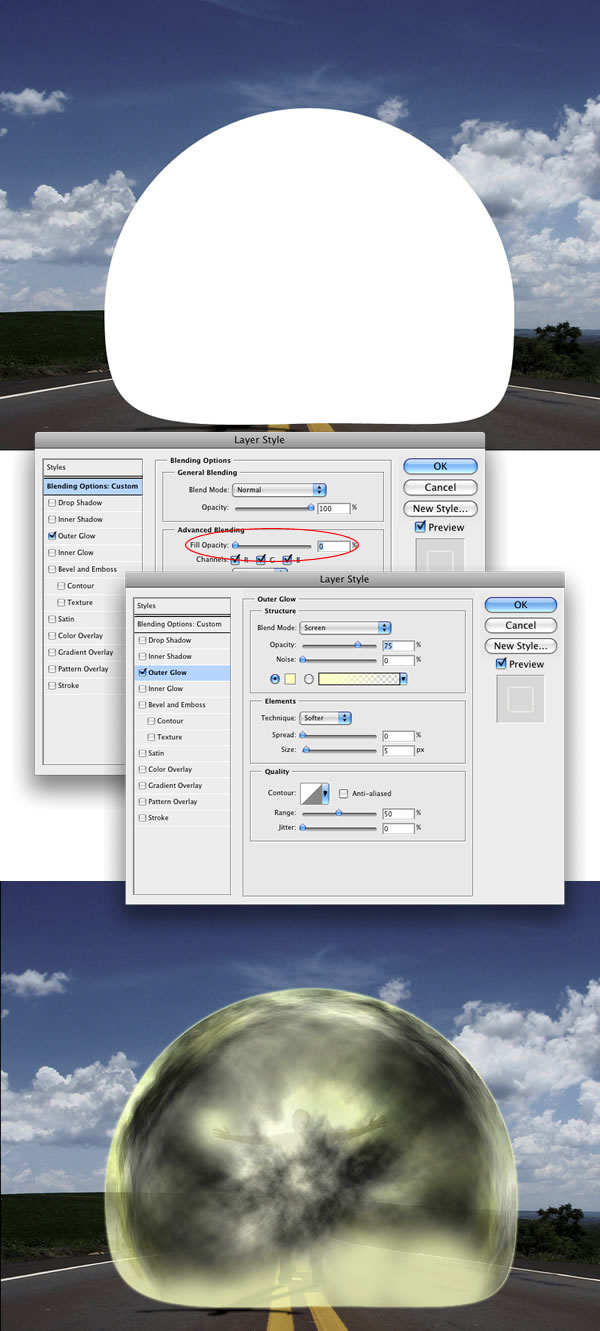
Paso 13
Crea un grupo de capas denominado "Luces". Mueve la capa del resplandor a este grupo. Después selecciona dicha capa y vete a Capa > Máscara de capa > Descubrir todas. Selecciona la Herramienta Pincel, toma el color negro como frontal y empieza a emmascarar el resplandor. Necesitamos sólo la línea exterior del contorno, sin embargo, algunos puntos brillantes en el medio le proporcionarán un toque necesario para reforzar el realismo.
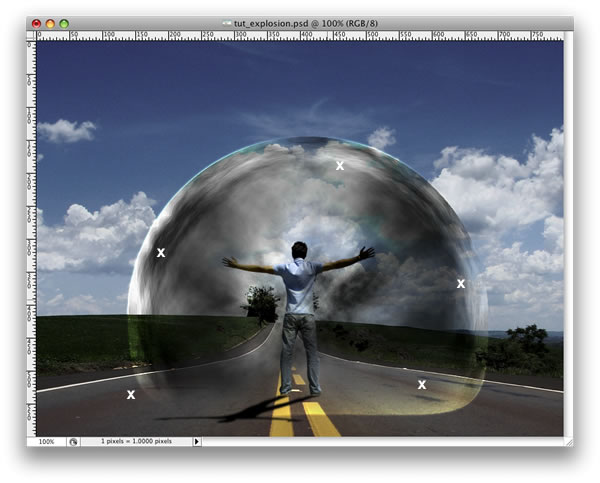
Paso 14
Crea una nueva capa bajo el grupo de nubes. Usando la Herramienta de Selección de Marco Elíptico crea una selección como la que se muestra en al figura. Rellena la capa de negro y baja su opacidad hasta el 40%.
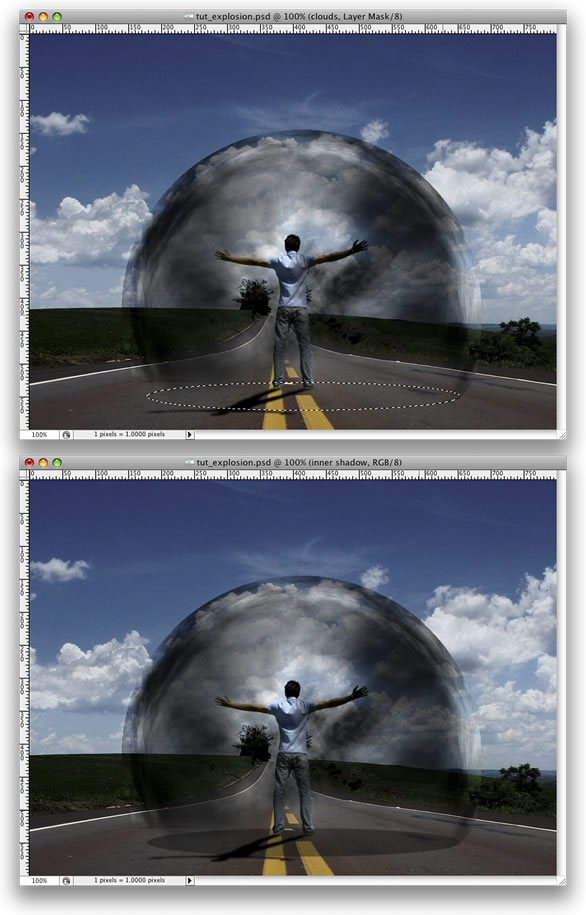
Paso 15
Vete a Capa > Máscara de capa > Descubrir todas. Selecciona la Herramienta Degradado y usa el negro y el blanco como colores inicial y final. Después enmascara la capa como en la imagen.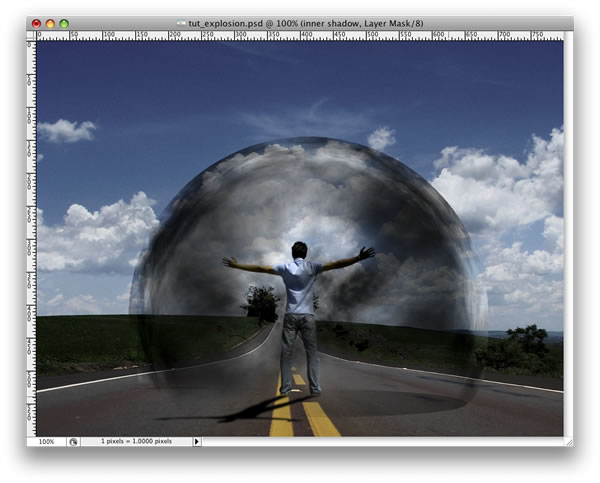
Paso 16
Duplica la capa y vete a Capa > Máscara de Capa > Aplicar. Vete a Edición > Transformar > Distorsionar. Repite lo mismo que hicimos para la sombra del personaje. Agrupa las dos capas y renombra el grupo a "Sombras".
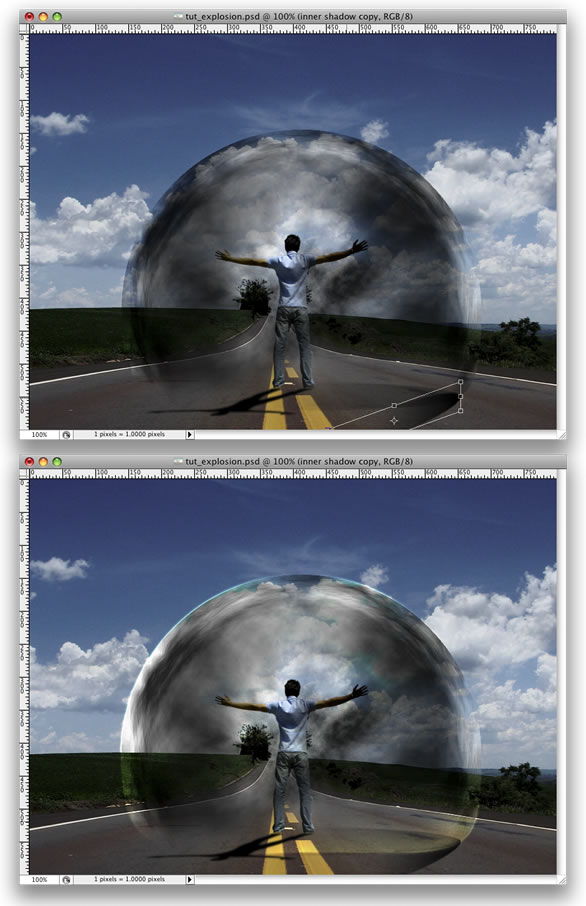
Paso 17
Crea una nueva capa justo debajo de la carretera. Vete a Filtro > Interpretar > Nubes. Después vete a Filtro > Distorsionar > ZigZag. Usa el valor 100 para la Cantidad y 5 para las Crestas. En estilo selecciona Ondulaciones.
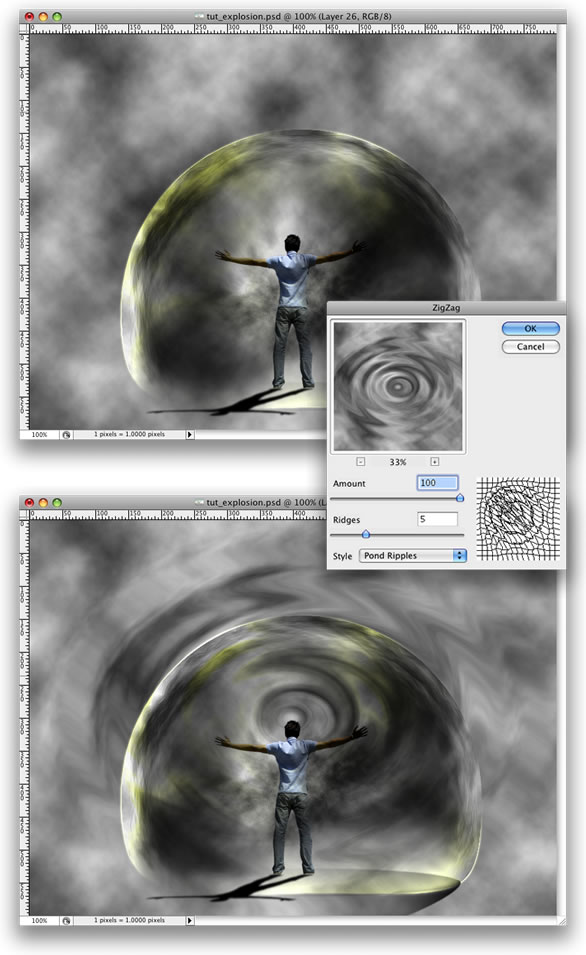
Paso 18
Vete a Editar > Transformar > Distorsionar. Distorsiona la capa hasta que obtengas la perspectiva correcta. Después cambia el modo de fusión a Superponer. De nuevo, quizás tengas que usar la Herramienta Borrador para deshacerte de algunas partes y quede así más realista.
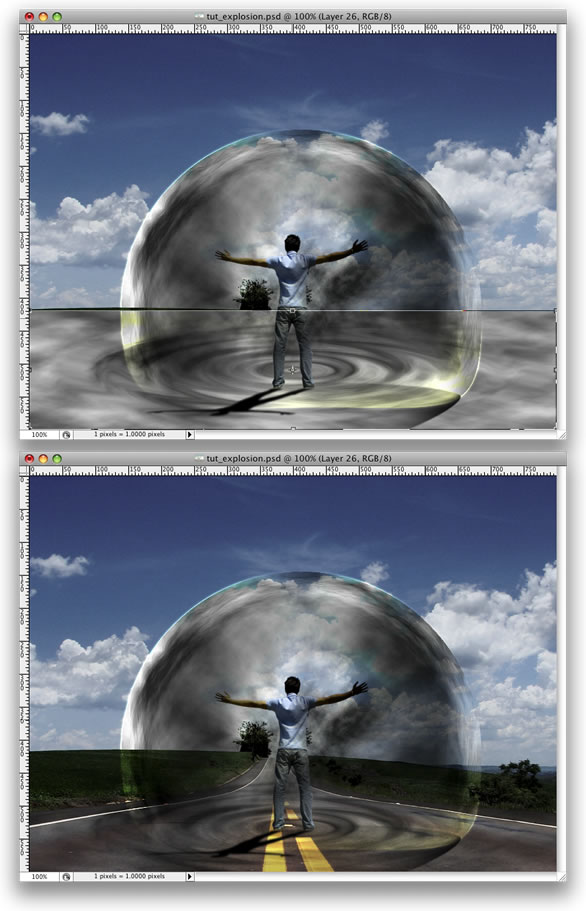
Paso 19
Crea una selección elíptica como la de la figura y rellénala de negro. Crea otra selección elíptica pero más pequeña. Elimina el contenido de dicha selección. Con la Herramienta de Varita Mágica selecciona la parte negra de la capa.

Paso 20
Duplica la capa de la carretera y selecciónala. Asegúrate de que tienes activada la Herramienta de Selección de Marco del paso 19. Después vete a Capa > Máscara de Capa > Descubrir selección. Puedes eliminar la elipse negra del paso 19 o simplemente ocultarla.
Vete a Capa > Estilos de capa > Bisel y Relieve. Esta es otra forma de crear el efecto de onda. También se podría usar Desplazamiento.
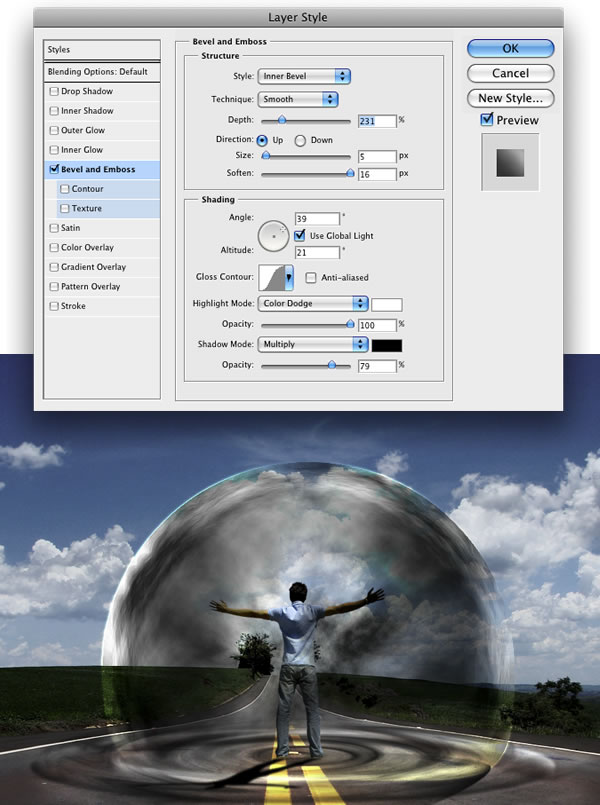
Paso 21
Vete a Capa> Nueva Capa de Relleno > Degradado. Usa un estilo radial. Como colores toma el #ddc396 y el #2f1e00. Cambia el modo de fusión a Sobreexponer Color.
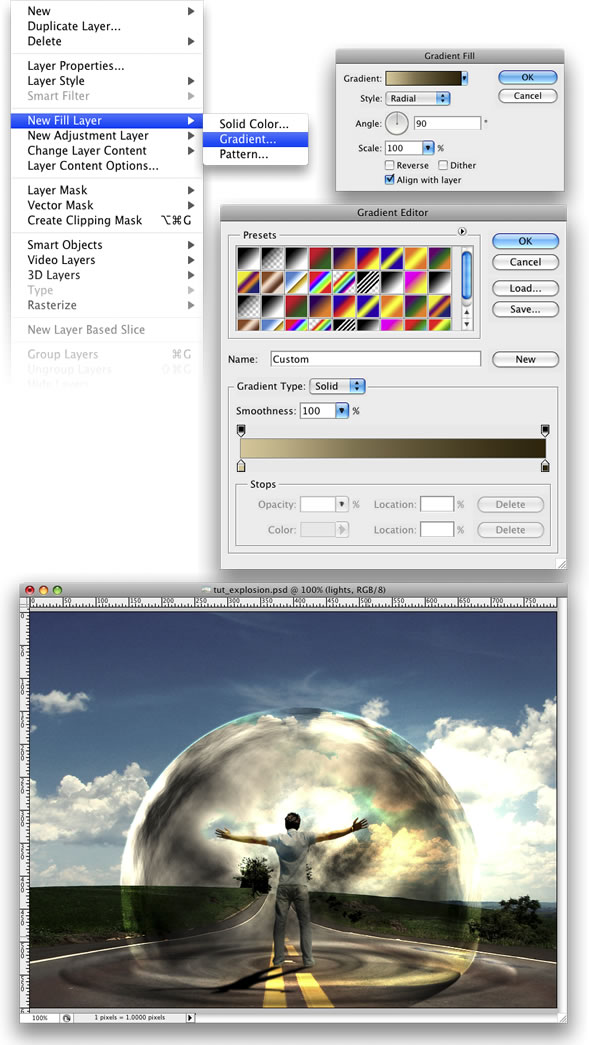
Paso 22
Usaremos esta imagen. Simplemente ponla encima de todas las demás capas y en modo de fusión Superponer.
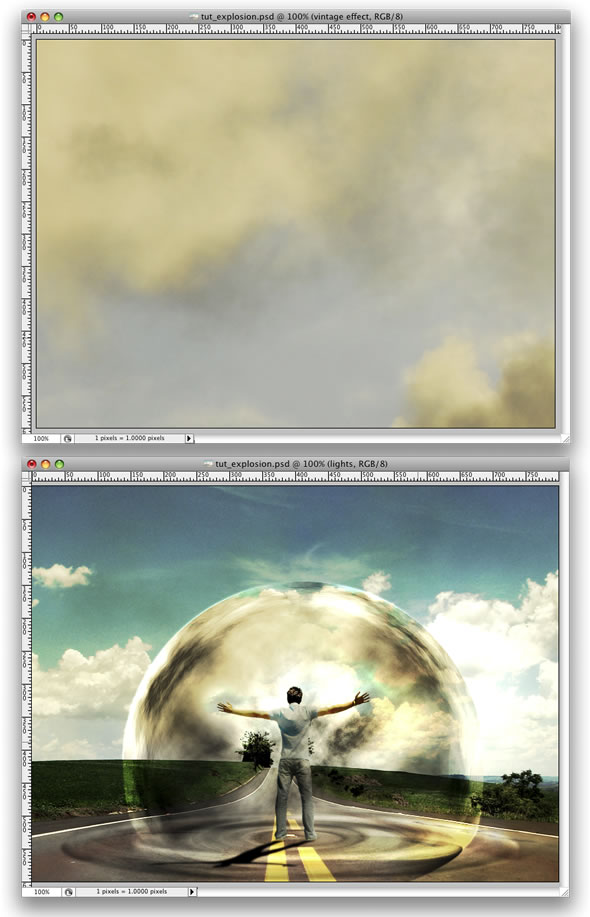
Paso 23
Vamos a hacer algunos ajustes. Primero oscureceremos un poco al personaje mediante la herramienta de Subexponer aplicada a su espalda. Después cambia el fodo de fusión de la capa "Ondas" a Luz Suave. Puedes eliminar parte de las nubes si así lo consideras oportuno.
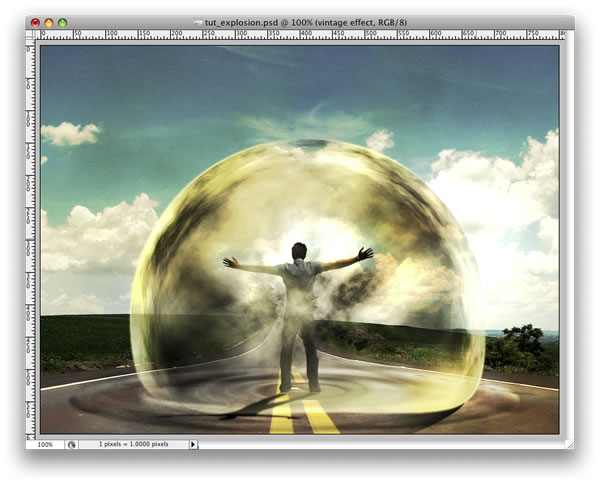
Paso 24
Crea un neuvo grupo debajo de la capa del personaje. Llámalo "Poder" y cambia el modo de fusión a Sobreexponer Color. Crea una nueva capa dentro de este grupo. Luego mediante la Herramienta Pincel en color blanco, crea algunas luces procedentes de las manos del personaje. Usa un pincel suave con 0% de dureza.
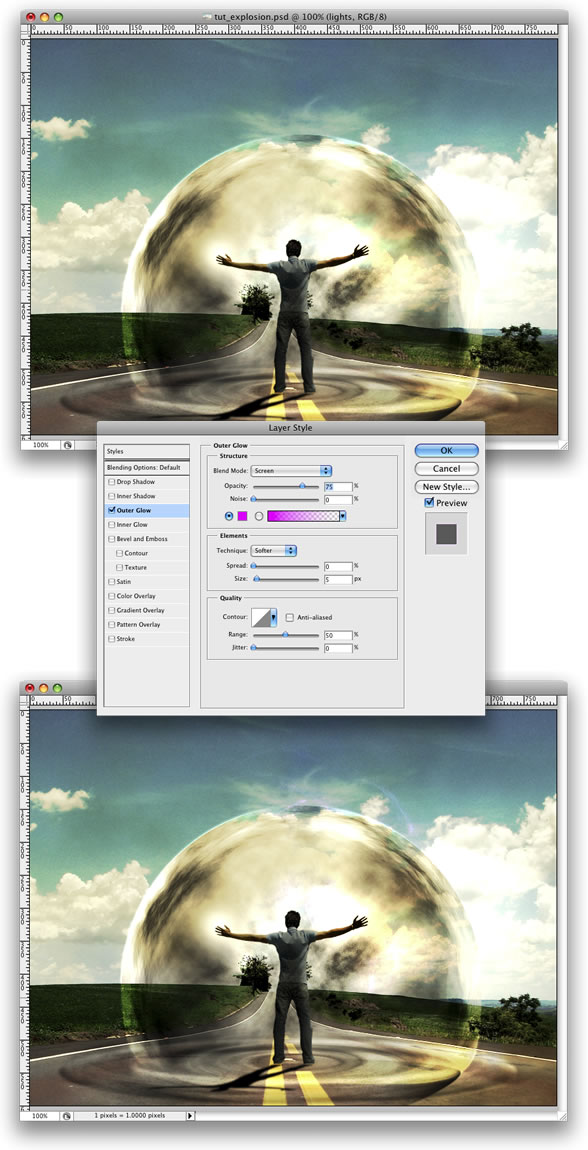
Paso 25
Importa la imagen del camión. Puedes descargarla aquí. Después, con la Varita Mágica, selecciona y borra el fondo de la foto. Deja sólo el camión. Vete a Edición > Transformar > Voltear Horizontal. Mueve el camión a un lado de la carretera.
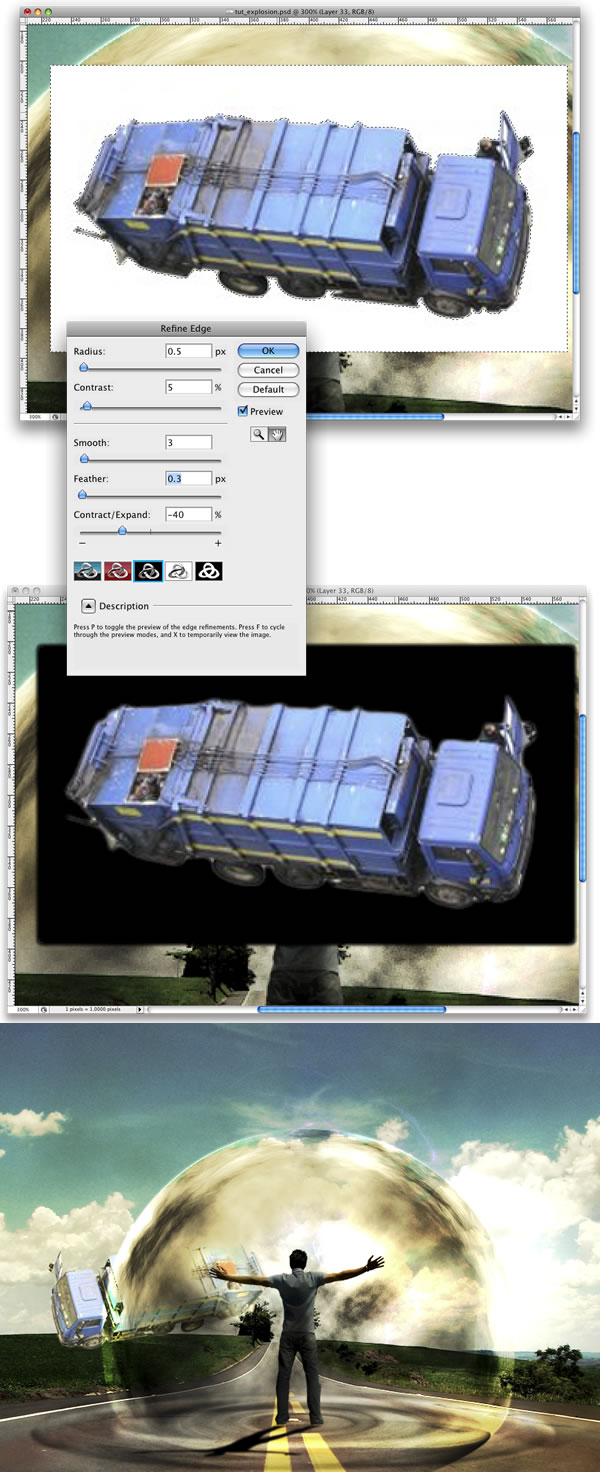
Paso 26
Vete a Imagen > Ajustes > Curvas y haz el camión un poco más oscuro. Con la Herramienta Marco Rectangular, crea una selección que contenga al camión. Luego vete a Filtro > Desenfocar > Desenfoque Radial. Para la configuración pon un 2 en Cantidad, giro en Método y óptica en Calidad. Después vete a Filtro > Desenfocar > Desenfoque de movimiento y pon -75 grados para el Ángulo y 3 px para la Distancia.
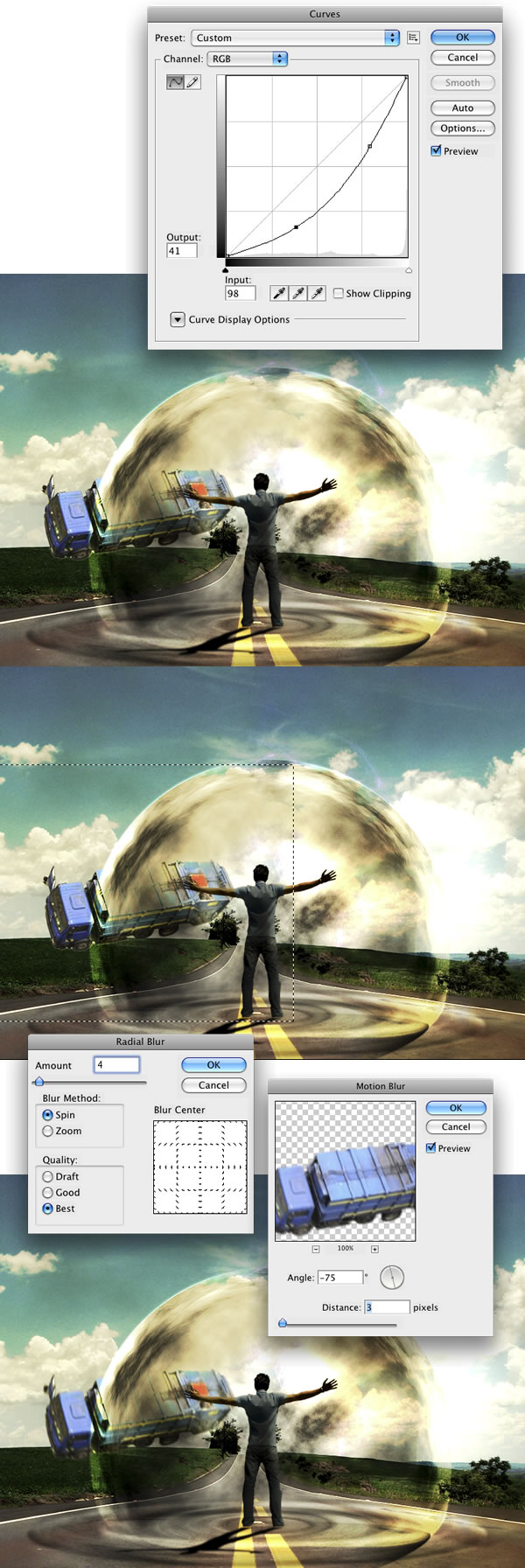
Paso 27
Ahora crearemos la sombra del camión. Haz CTRL+CLIC en la capa del camión. Crea una nueva capa y relléna de negro dentro de la selección previa. Pon la capa bajo el camión y vete a Edición > Transformar > Distorsionar. Distorsiona la sombra para hacerla más realista y después vete a Filtro > Desenfocar > Desenfoque gaussiano. Cambia la opacidad de la capa al 60%.

Paso 28
Agrupa la capa del camión y su sombra y renómbra el grupo como "Camión". Organiza todas las carpetas o grupos de tu panel de capas.
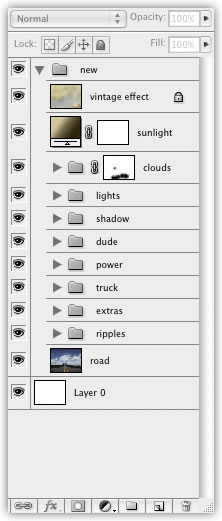
Conclusión
Puedes añadir más elementos a tu composición como conos de tráfico o más coches pero cambia los ajustes de curvas para hacer que todos los objetos tengan una iluminación coherente lo que hará el resultado final más realista.


No hay comentarios:
Publicar un comentario