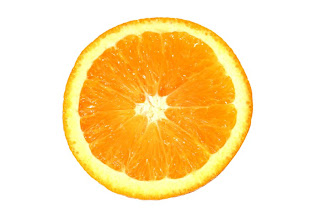

 IMÁGEN FINAL:
IMÁGEN FINAL:

PRIMER PASO:
Obtener los recursos para realizar el tutorial, en este caso he tomado una fotografía de una naranja y una naranja cortada a la mitad. Separarlas en formato PSD, borrando los

SEGUNDO PASO:
Abrir un nuevo documento en blanco y arrastrar la fotografía de la naranja completa y le colocamos a la capa el nombre Naranja. Luego creamos otra capa y presionamos en la barra de herramientas, la herramienta línea (U), hacemos clic en las opciones de la parte superior en Rellenar Pixeles y en Grosor colocamos 20px; y dibujamos un cubo alrededor de la naranja.

TERCER PASO:
Estando en la capa Naranja, presionamos Filtro > Licuar (Mayús+Ctrl+X).
En la ventana emergente de Filtro > Licual, presionamos HERRAMIENTA DEFORMAR HACIA ADELANTE, primer icono de la barra de herramientas de la izquierda.
En la parte inferior derecha de la misma ventana activamos la casilla
El objetivo de activar Mostrar Telón de fondo, es que nos permitirá

CUARTO PASO:
Sin salir de la ventana Licuar, presionamos el icono de la herramienta INFLAR y vamos haciendo clic a lo largo de las esquinas superiores del cubo, dando la apariencia curva en las esquinas.

QUINTO PASO:
Sin salir de la ventana Licuar, presionamos el icono de la herramienta DESINFLAR y vamos haciendo clic en los lados lateriales del cubo, esto nos permitirá dar la apariencia de plano en los costados

El resultado deberá ser algo parecido a la siguiente imagen

Finalmente presionamos OK y salimos de la ventana LICUAR.
SEGUNDA PARTE
SEXTO PASO:
A continuación creamos una Capa y la llamos LUCES y seleccionamos la herramienta PINCEL con un grosor de creamos conveniente, realizamos los brillos de las esquinas del cubo.
También añadimos el detalle de la parte superior de la Naranja y le colocamos la respectiva sombra.

SÉPTIMO PASO:
En este documento realizamos con la Herramienta Lazo una

A continuación presionamos CTRL + T y procedemos a escalar y distorsionar la imagen de la mitad de la naranja, hasta adaptarla a la pesrpectiva.
Luego dejamos un marco blanco alrededor de la pulpa, que corresponde a la parte carnosa de la Naranja y clonamos la pulpa hasta conseguir una forma cuadrada.
Finalmente jugamos con la herramienta SUBEXPONER y damos las sombras correspondientes.
Para terminar damos un toque de
El resultado

No hay comentarios:
Publicar un comentario