Paso 1 - Dibujando la taza de café.
Crea un documento de 1.152 px × 864 px. Empieza creando una forma circular en la parte central mediante la Herramienta Elipse. Establece el color frontal en #F2F2F2. Asegúrate de que has tomado el icono de forma en la barra de opciones. Arrastra mientras mantienes pulsada la tecla SHIFT para crear un círculo perfecto. Desde el panel de capas haz doble clic en la capa del círculo para abrir los estilos de capa y añade Sombra Interior, Resplandor Exterior, y Bisel y Relieve.
Paso 2
Crea otro círculo más pequeño dentro del primero. Haz doble clic en su miniatura de capa y en el cuadro de diálogo Estilo de Capa asegúrate de que tienes activada la opción Máscara de capa oculta efectos. Añade también un Sombra Interior y un Resplandor Exterior al círculo.
Paso 3
En el Panel de Capas haz clic en el icono de máscara de capa (tiene forma de rectángulo relleno con un círculo dentro). Pinta de negro la parte inferior izquierda del círculo para ocultar parte de la sombra.Paso 4
Con los paso previos hemos conseguido añadir sombra a la taza pero no es suficiente. Por lo que crearemos una sombra más oscura. (a) Empieza creando una sección circular que cubra nuestro círculo previo y rellénala de negro. (b) Con la Herramienta de Selección todavía activa, muévela 3 px a la izquierda y 3 px hacia abajo. (c) Pulsa la tecla Suprimir y quita la selección con CTRL+D. (d) Vete a Filtro > Desenfocar > Desenfoque Gaussiano para suavizar la sombra (e). (f) Baja la opacidad hasta el 5%.
Paso 5
Lo mismo que hemos hecho ahora para las sombras lo haremos ahora para las iluminaciones. Repite los mismos pasos teniendo en cuenta que ahora has de rellenar de color blanco en vez de negro y que el desplazamiento será arriba y a la derecha.
Paso 6
Crea una forma circular de color #1F120D. Añade como estilo de capa un Resplandor Exterior con degradado de blanco a negro, siendo pequeña la presencia del negro final.
Paso 7
De nuevo, crea un pequeño círculo del mismo color. Haz doble clic en la capa y activa La Máscara de capa oculta los efectos. Después añade una Superposición de Degradado de negro a blanco con 52 grados de inclinación. Arrastra en la parte inferior izquierda del círculo para crear iluminación en el líquido.
Paso 8
También necesitaremos algunas burbujas flotando sobre el café. Así que selecciónalo y resta de esa selección con la Herramienta Lazo. Fíjate en la figura y tómala como referencia.
Paso 9
Crea una nueva capa. Vete a Edición > Rellenar. Usa el color #765E36.
Step 10
Ahora toma la Herramienta Borrador con una punta de pincel con un 95% de dureza. Jugando con el tamaño del pincel pinta de color marrón para dibujar las burbujas de café.
Paso 11
Para darle una apariencia 3D pinta de blanco dentro de los agujeros para dar sensación de brillo.
Paso 12
Se necesita otra iluminación cerca de las burbujas. Crea una selección dentro del café mediante la Herramienta Lazo. Pinta de blanco usando un pincel suave.
Paso 13
Mediante la Herramienta Rectángulo de Esquinas Redondeadas crearemos el asa de la taza. Asegúrate de crear una nueva capa bajo la taza. Añade Resplandor Interior, Resplandor Exterior, y Bisel y Relieve para darle un aspecto 3D.
Paso 14
Duplica la capa del asa. Ponla debajo de la original. Usa los mismos estilos de capa pero en esta ocasión debes aumentar la sombra interior para hacerla más oscura. Esto le añadirá perspectiva a la taza.
Paso 15
Ahora selecciona el extremo del asa y rellénalo de blanco. Este pequeño ajuste le añadirá más curvatura y la hará más realista.
Paso 16
Es hora de añadir sombras al cuerpo de la taza. Haz SHIFT+CTRL+CLIC en la miniatura de la capa correspondiente para seleccionarla. Desplaza la selección arriba a la derecha presionando las flechas de desplazamiento varias veces. Rellénala de negro, aplica un desenfoque gaussiano y baja la opacidad hasta el 50%.
Paso 17
Vamos a ordenar un poco las capas. Selecciona todas las capas y pulsa CTRL+G. Esto creará automáticamente un grupo para ellas. Nombra este grupo como "Café" y ocúltalo temporalmente. Ahora nos centraremos en crear el papel de servilleta.
Paso 18 - Creando el papel de servilleta.
(a) Usando la Herramienta de Marco Rectangular crea una selección para el papel. (b) Presiona Q para entrar en modo de máscara rápida. (c) Vete a Filtro > Pixelizar > Cristalizar. (d) Este filtro creará el efecto de bordes rasgados en la selección. (e) Pulsa otra vez Q para volver al modo normal.
Paso 19
Haz clic en Filtro > Textura > Texturizar. Usa textura Lienzo con relieve de 1 px. Después haz clic en OK.
Paso 20
El papel está demasiado limpio para ser realista. Para ensuciarlo un poco usa la Herramienta Subexponer. Asegúrate de usar una exposición baja y pinta repetidas veces para obtener un efecto sutil y gradual.
Paso 21
Para hacerlo aún más oscuro abre los Niveles (CTRL+L) y mueve la flecha gris de los medios tonos un poco hacia la derecha.
Step 22
Descarga la textura de papel de esta página. Pega la imagen wrinkled-paper.jpg sobre tu capa del papel de servilleta.
Paso 23
Pulsa CTRL+ALT+G (convertir en máscara de recorte) para poner la textura en nuestro papel. Cambia el modo de fusión a Multiplicar y baja la opacidad hasta el 20%.
Paso 24
Haz doble clic en la capa del papel y añade una Sombra Paralela. No te preocupes por la configuración: los valores por defecto son aceptables.
Paso 25
Echa un vistazo a nuestro trabajo. Es un tanto desconcertante. En la vida real no hay sombras como esta. De manera que vamos a tener que trabajar sobre ella.
Paso 26
Desde el panel de capas haz clic con el botón derecho en los efectos de capa y escoge la opción Crear Capa. Esto permite separar los efectos y ponerlos en su propia capa con lo que tendremos el control total sobre nuestra sombra.
Paso 27
Activa la nueva capa de sombra. Pulsa CTRL+T, haz clic con el botón derecho del ratón y selecciona Deformar. Arrastra los cuadros manipuladores hasta obtener una sombra realista.
Paso 28
Vuelve a mostrar el grupo "Café" para volver a visualizar nuestra taza.
Paso 29 - Añadiendo manchas de café.
Descarga el pack de pinceles de esta página. Cambia el color frontal a #6D5631 y pinta una o dos manchas bajo la taza. Asegúrate de emplear una punta de pincel más pequeña que el borde de la taza o resultará extraño y poco creíble.
Paso 30
Crea una nueva capa y crea una mancha fuera del papel de servilleta para crear la impresión de que hemos posado la taza entre el papel y la mesa.
Paso 31
Esta mancha ha de ser diferente de las que están dentro de la servilleta. Haz CTRL+CLIC en la servilleta de papel para crear una selección basada en ella.
Paso 32
Asegúrate de que está activa la capa de la mancha de café. Abre los Niveles (CTRL+L) y mueve el deslizador negro hasta 50 para hacer la selección de la mancha más clara.
Resultado Final
Finalmente, puedes añadir alguna textura de madera al fondo.
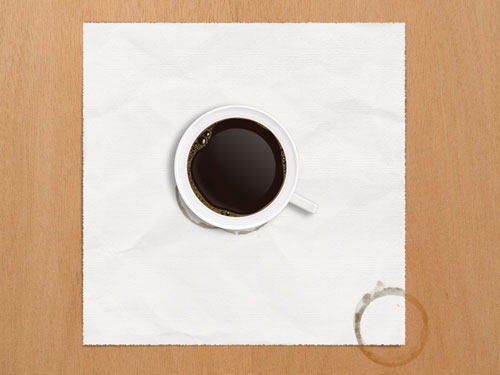
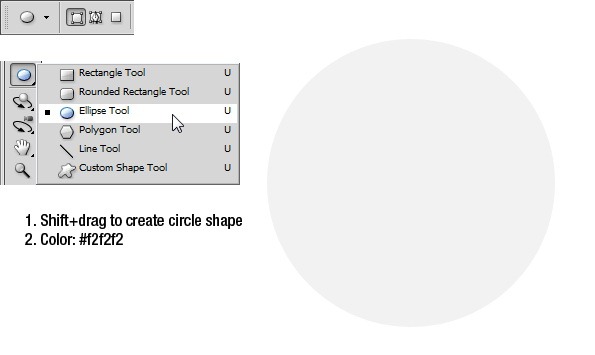
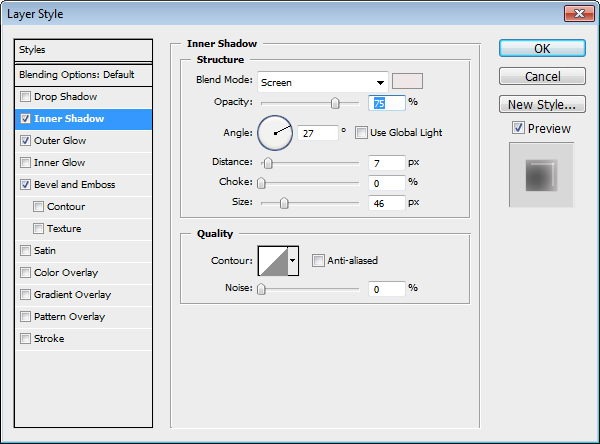
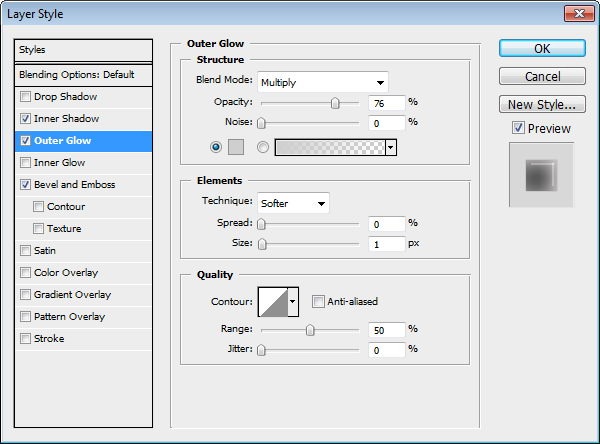
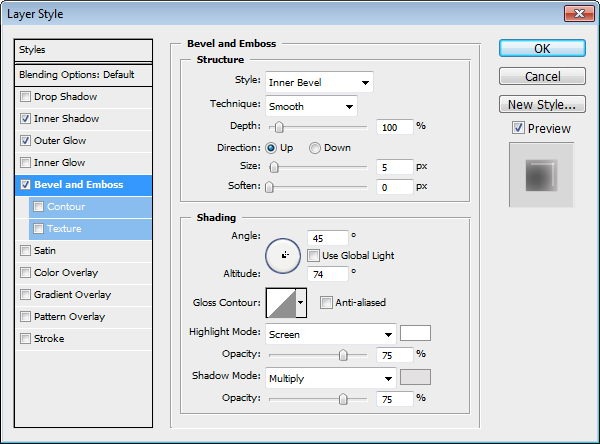
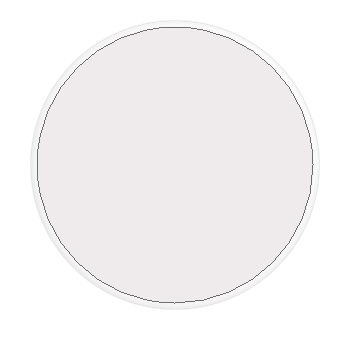
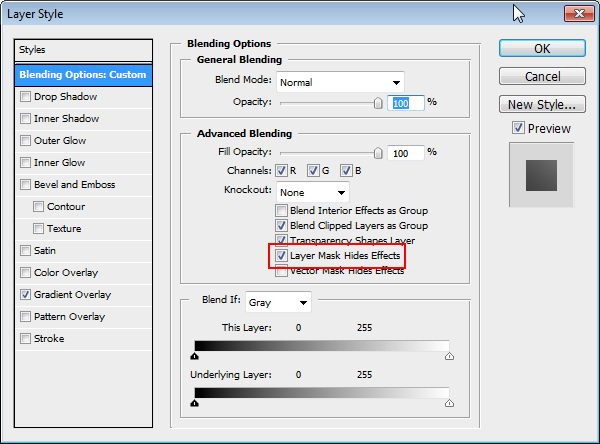
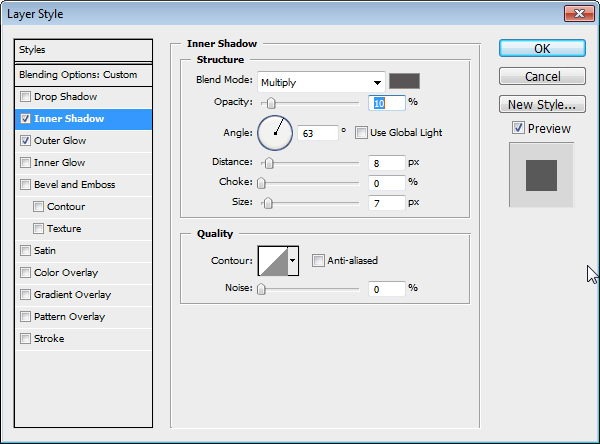
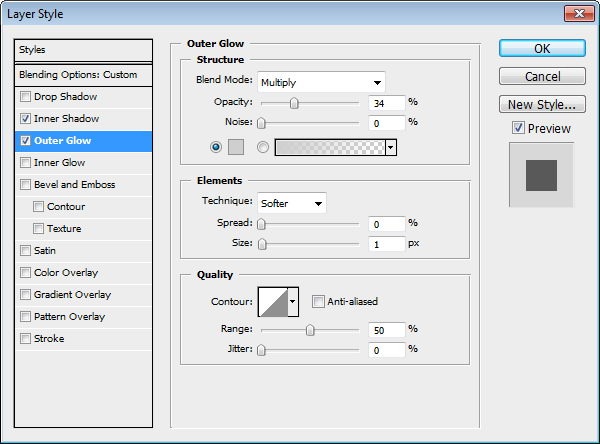
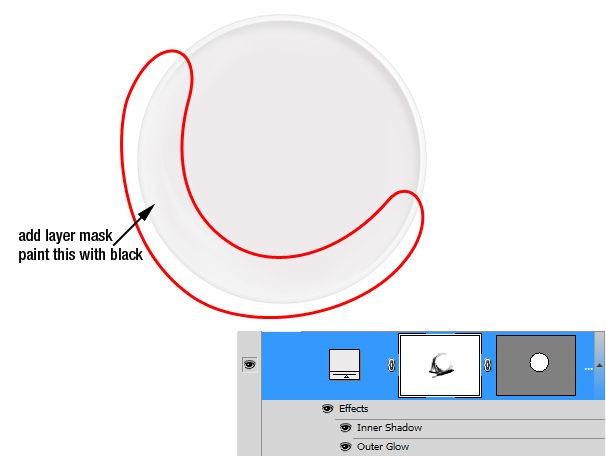
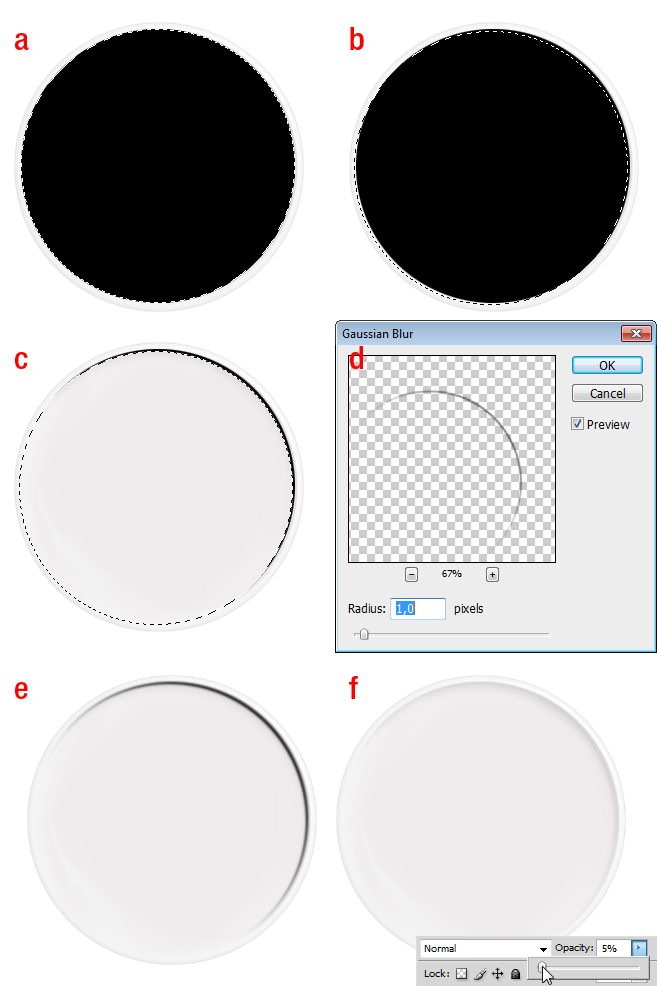
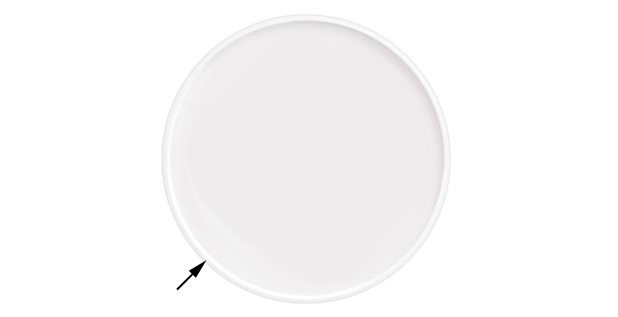
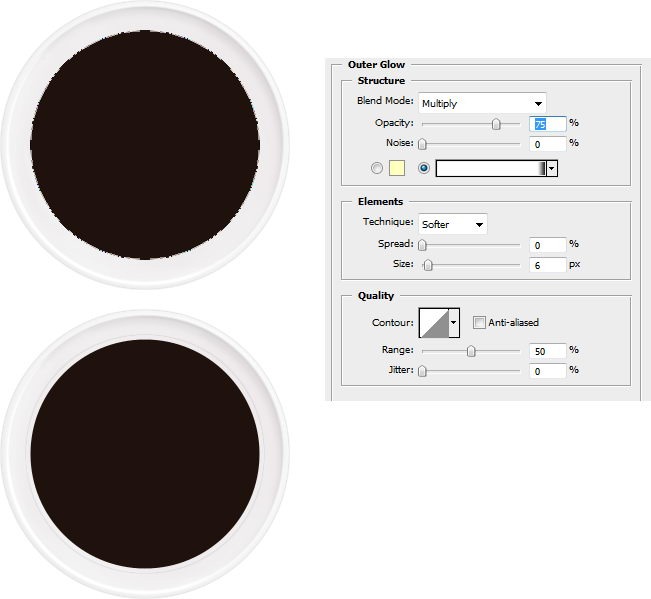
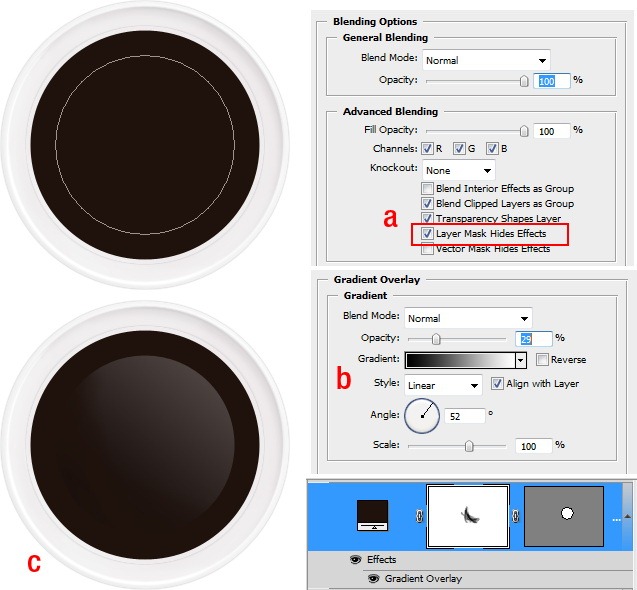

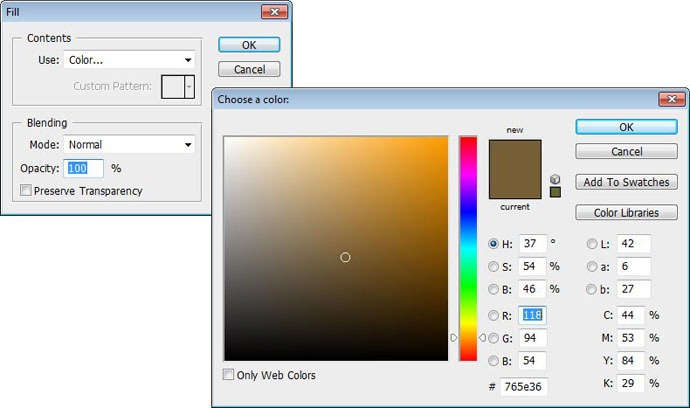



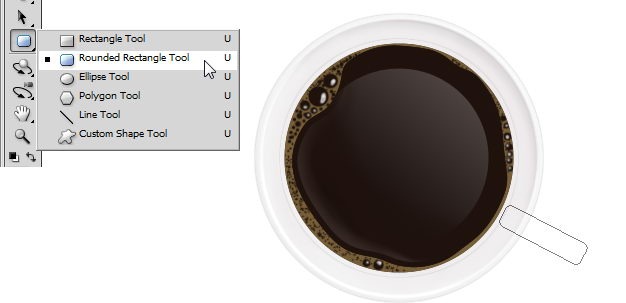
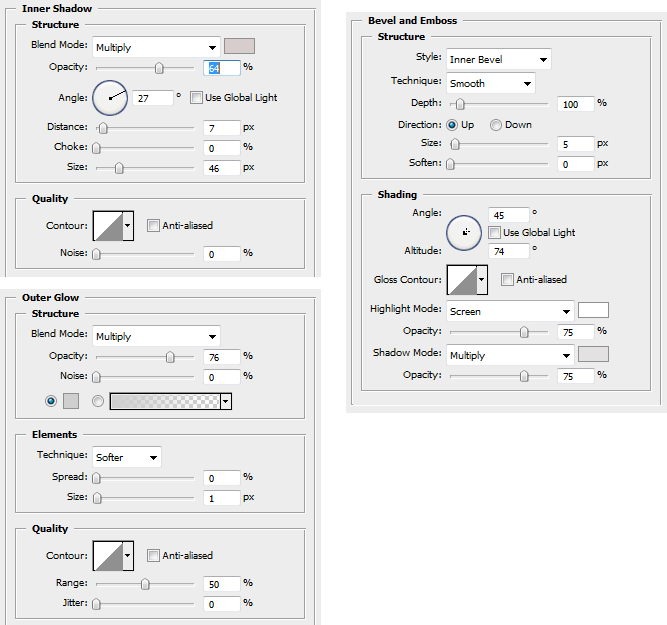

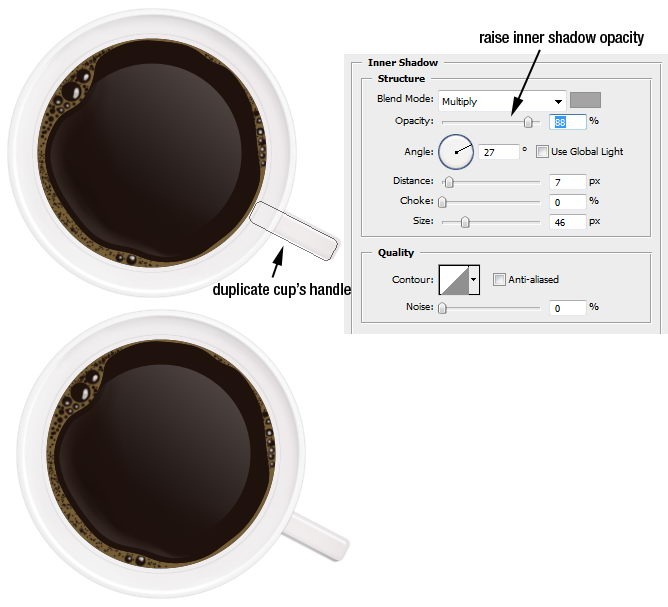


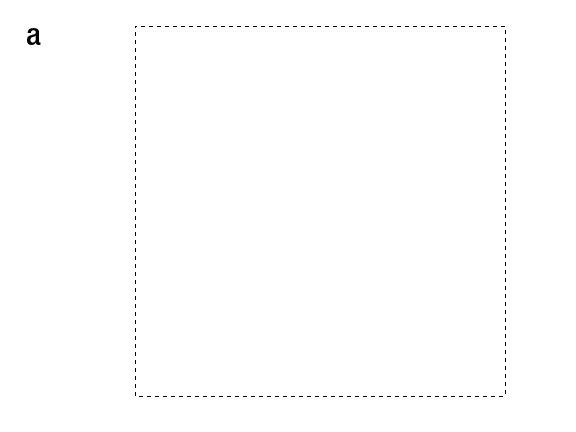
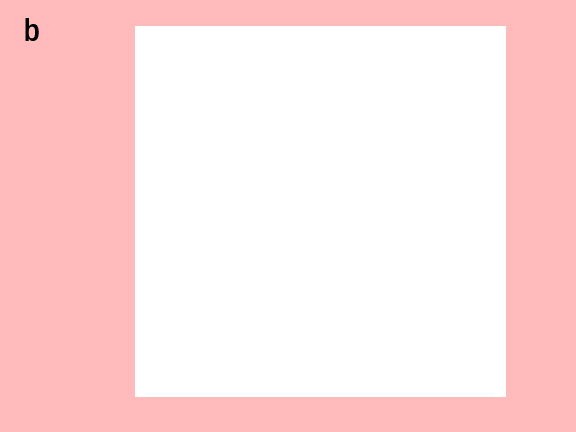

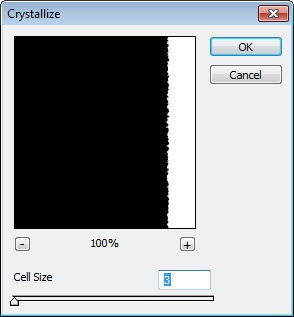
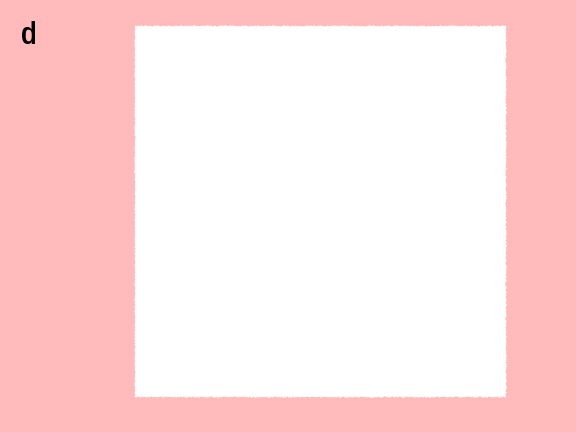

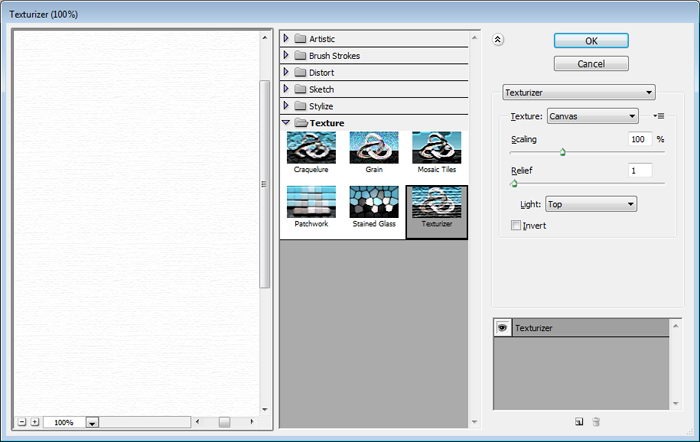

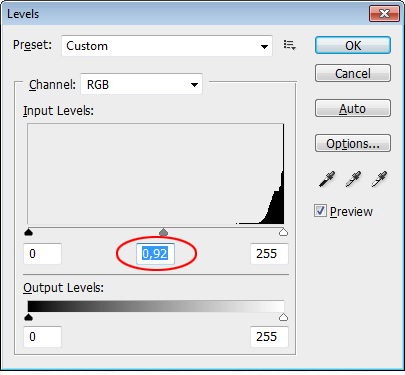
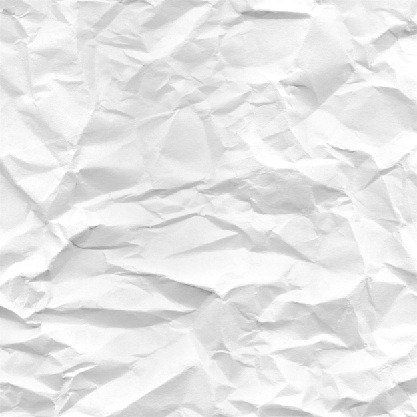
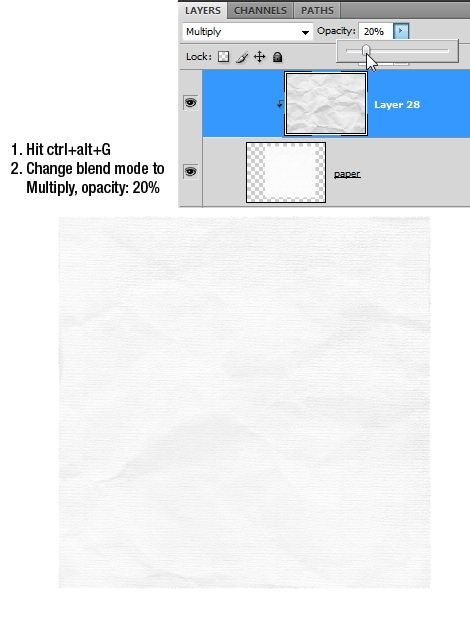
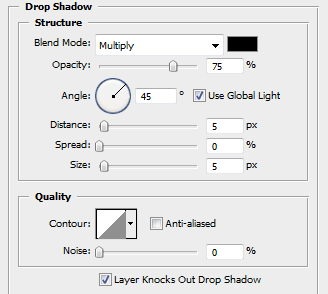
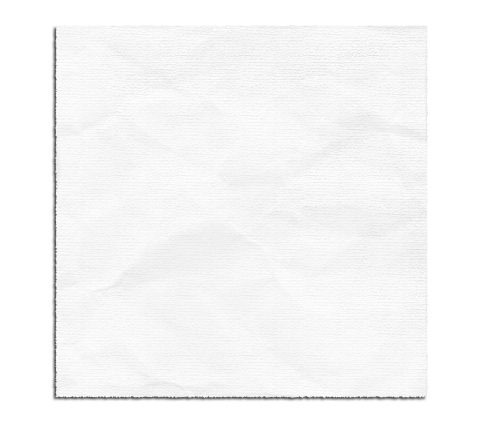

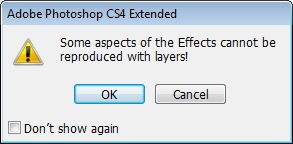


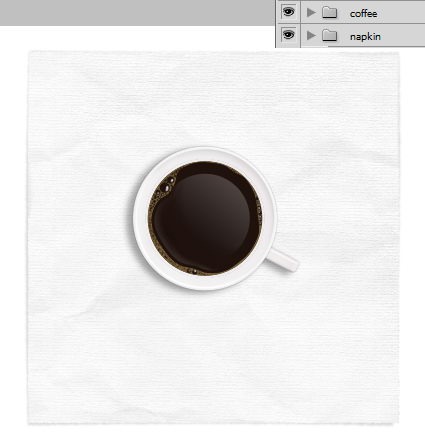
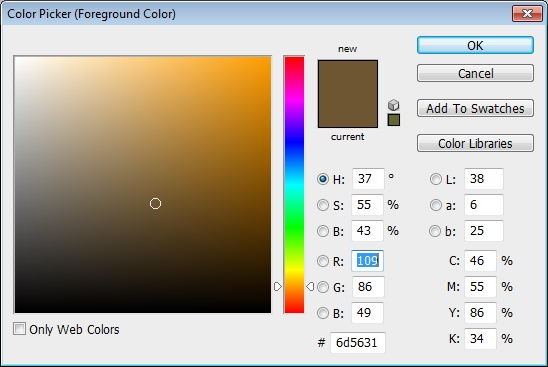




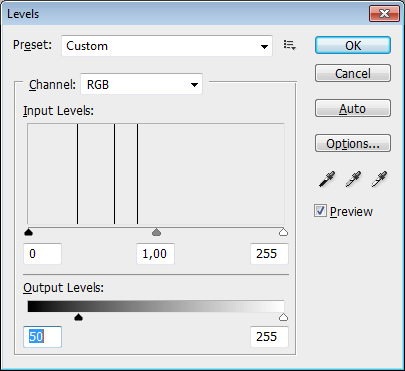
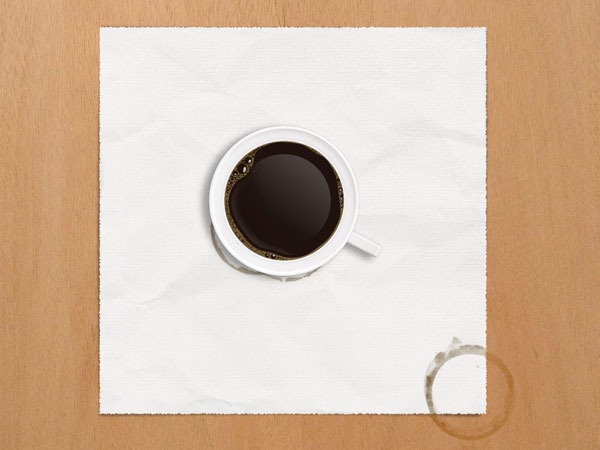
se podría haber publicado el archivo editable del ejemplo.
ResponderEliminar