

Paso 1
Empezaremos con un nuevo documento de 540 x 320 px a 72 ppp.Creamos el anillo exterior con la Herramienta Pluma.
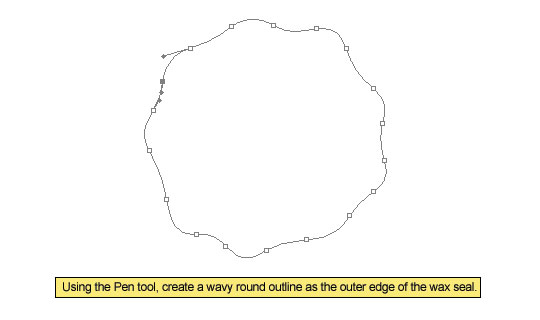
Paso 2
Antes de continuar vete al panel de Trazados y renombra este trazado como "Lacre exterior". Ahora vamos a deliminar el área interior del sello. Con la Herramienta Pluma activa, asegúrate de que está seleccionado el modo Excluir Áreas de Trazado Superpuestas. Después de crear el perímetro interior observa como los dos trazados están contenidos en la misma capa de trazado anterior.
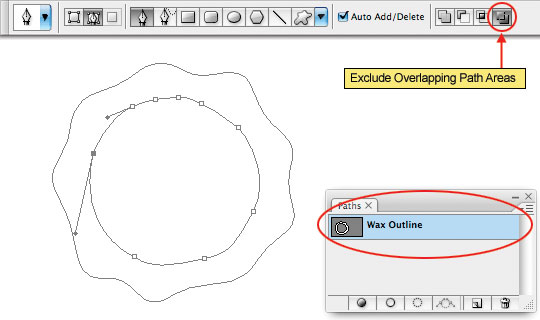
Paso 3
Ahora vamos al panel de capas y creamos una nueva capa a la que denominaremos "Borde de lacre". Presiona la tecla A para activar la Herramienta de Selección de Trazados, haz clic y arrastra una selección alrededor de todo el trazado para marcarlo entero. Cada punto de ancla del trazado debe mostrarse con un cuadrito sólido.
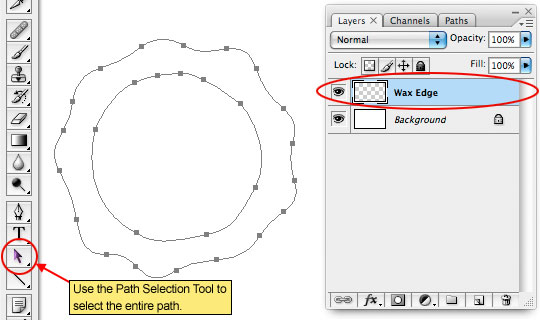
Paso 4
Haz clic con el botón derecho sobre el trazado y selecciona la opción Crear Máscara Vectorial.
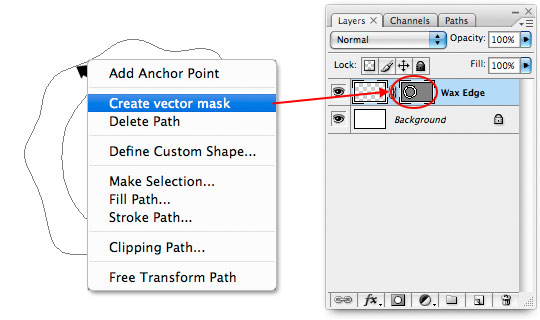
Paso 5
En la paleta de herramientas cambia el color frontal a #bb362e y presiona ALT + Retroceso para rellenar la capa con ese color. Observa que sólo el área expuesta por la máscara de capa es la que se muestra con el nuevo color.
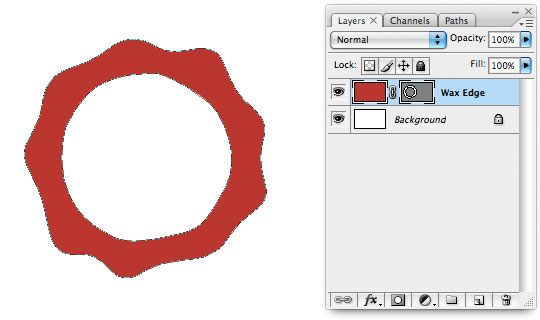
Paso 6
Por razones que veremos más adelante necesitaremos un duplicado de esta capa, de manera que lo crearemos presionando CTRL+J. Llama a la capa inferior Sombra.
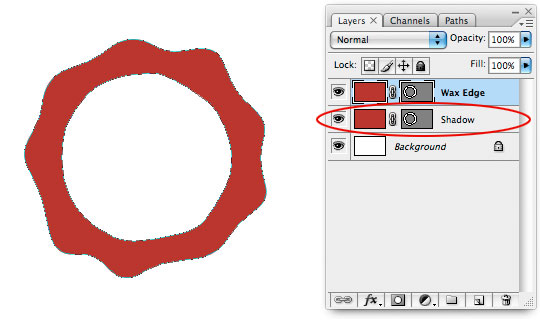
Paso 7
Asegúrate de que está seleccionada la capa "Borde de lacre" en la paleta de capas y añade algunos estilos de capa (Bisel y Relieve) para darle vida. No tienes por qué mantener a pies juntillas los valores que se muestran en la figura; ajústalos hasta sentirte cómod@ con el resultado.
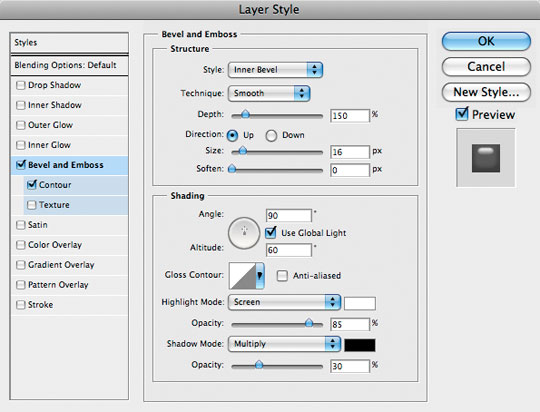
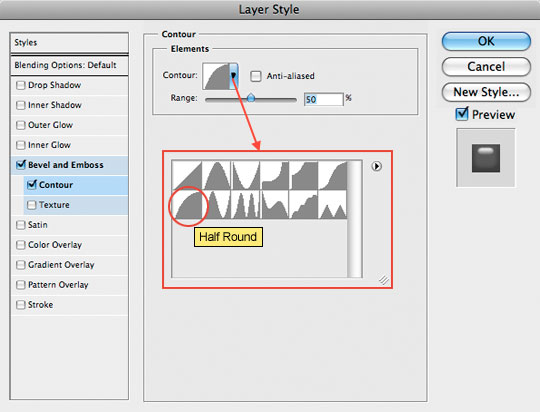
Paso 8
Tu borde de lacre debe mostrarse similar a esto:
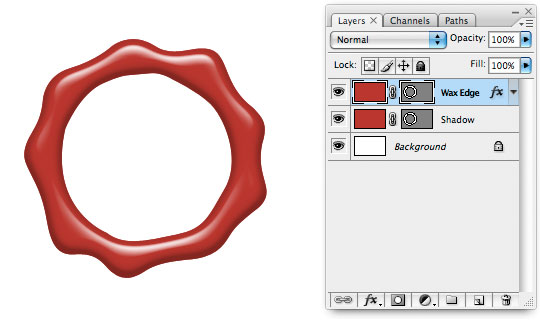
Paso 9
A continuación crearemos la parte central del sello usando elementos que ya hemos creado. Presta atención para no perderte.
Haz clic en la capa "Sombra" y duplícala con CTRL+J. Renombra esta nueva capa como "Centro de lacre". Para poder trabajar con comodidad en esta capa vamos a ocultar la capa "Sombra" y la capa "Borde de lacre".
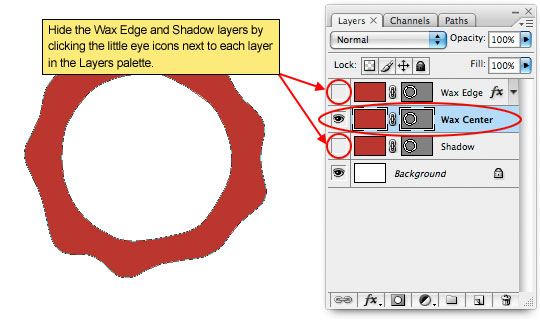
Paso 10
Pulsa la tecla A para activar la Herramienta de Selección de Trazados si no lo está ya. Haz clic en el trazado exterior para seleccionarlo y después pulsa Retroceso para eliminarlo. Esto cambiará automáticamente el color de la zona interior del círculo de dentro.
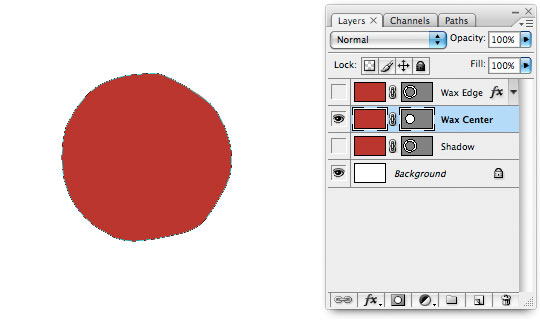
Paso 11
Este círculo interior que acabamos de crear tiene exactamente el mismo tamaño que el centro del anillo de lacre. Sin embargo, es común que de alguna manera aparezca una fina línea de espacio vacío entre la figura exterior e interior. Para eliminar esa posibilidad expandiremos el área un solo bit.
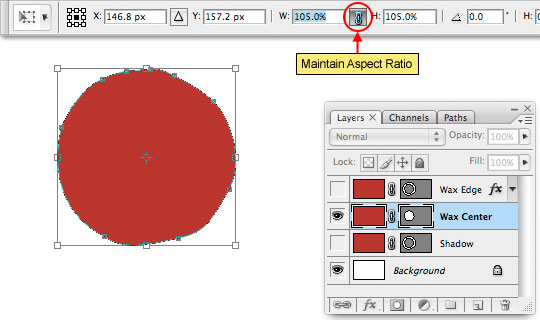
Paso 12
Vuelve a visualizar las capas de Borde de labre y Sombra. Si no quieres ver los trazados sobre tu imagen presiona CTRL+H para ocultarlos.
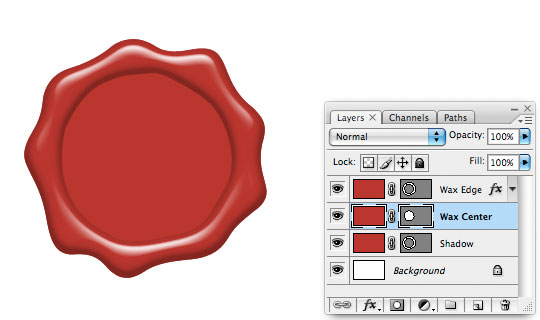
Paso 13
Asegúrate de que la capa "Centro de lavere" esta seleccionada y añade un estilo de capa de Bisel y Relieve, así como Trazo y Satinado. Estos efectos permitirán que nuestro sello se fusione suavemente y crean una transición agradable. Asegúrate de comprobar cada ajuste para no dejar nada al descuido.
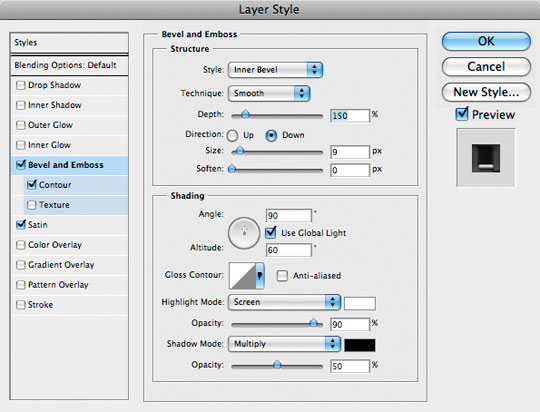
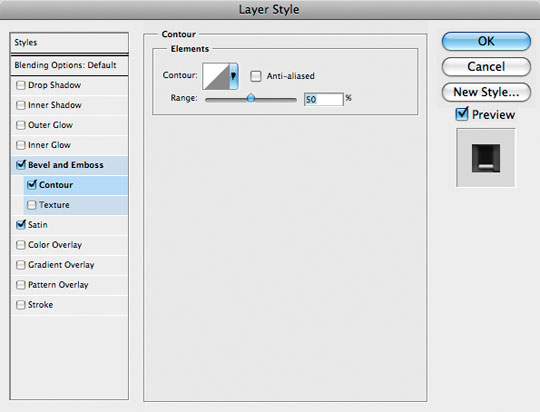
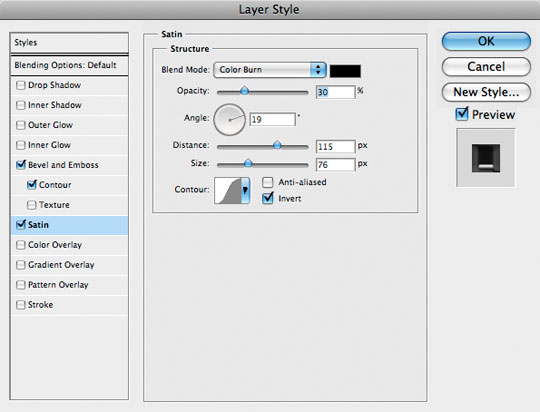
Paso 14
Hasta este punto este es el aspecto que debe mostrar tu composición.
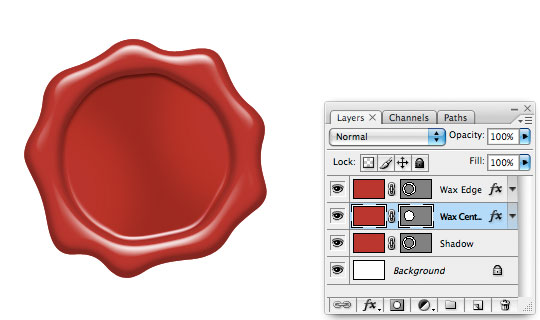
Paso 15
Ya que estamos configurando los estilos de capa, vamos a añadir una sombra y un resplandor exterior a la capa Sombra también. Observa que se ha cambiado el color y el modo de fusión del resplandor exterior a negro y multiplicar, respectivamente. De esta manera, se consigue añadir una sombra exterior de unos pocos pixels alrededor de todo el objeto para hacer que parezca que se apoya sobre la superficie de una forma atractiva.
¿Recuerdas el duplicado de la capa "Borde de lacre" que habíamos hecho? La usaremos aquí. Si hubieramos añadido el estilo de capa sin más, la sombra traspasaría el "Centro de lacre" en el interior y habría arruinado el efecto, pero teniendo un duplicado en la parte superior de la pila de capas podemos aplicar la sombra sólamente en donde se supone debe estar en el borde exterior de nuestro sello.
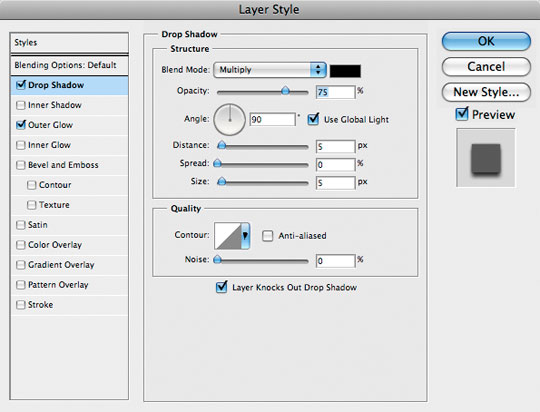
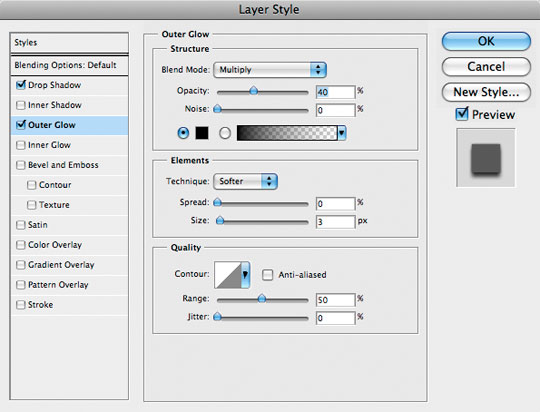
Paso 16
Ahoa que nuestro sello ha sido creado podemos añadir un motivo al centro para finalizar el efecto. Puedes usar alguna de las formas incluidas en el set Heraldic Custom Shapes, aunque puedes emplear cualquier otra de tu agrado.
Crea una nueva capa sobre "Centro de lacre" (puedes llamarla "Forma Heráldica"). Pulsa la tecla U para cambiar a la Herramienta de Forma Personalizada, selecciona tu forma en la paleta y arrastra para crearla dentro del círculo.
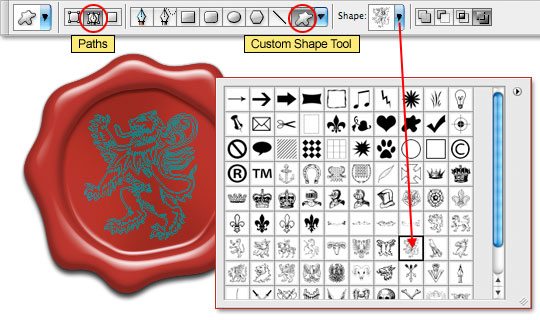
Paso 17
Tal y como ya hemos hecho con anterioridad, convierte este trazado en una máscara vectorial, cambiando antes a la herramienta de Selección de Trazado mediante la tecla A y haciendo clic con el botón derecho para seleccionar la opción Crear Máscara Vectorial del menú contextual. Ahora rellena la selección con color presionando ALT+Retroceso (cualquier color es bueno porque vamos a rellenar con una opacidad del 0%
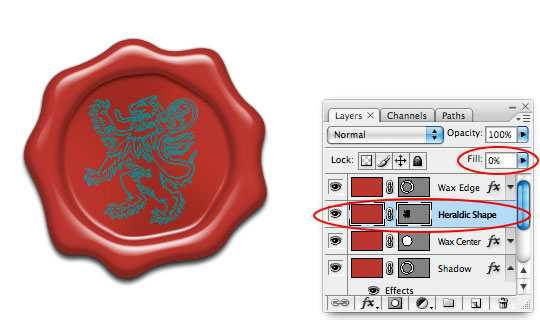
Paso 18
Presiona CTRL + H para ocultar los trazados y luego añade un estilo de capa de Bisel y Relieve y Contorno. Ya que hemos establecido la opacidad de relleno en 0% pero la opacidad está todavía en 100% el efecto de bisel y relive se mostrarán como áreas de brillos y sombras pero permitirá a las capas subyacentes mostrarse a través de la capa.
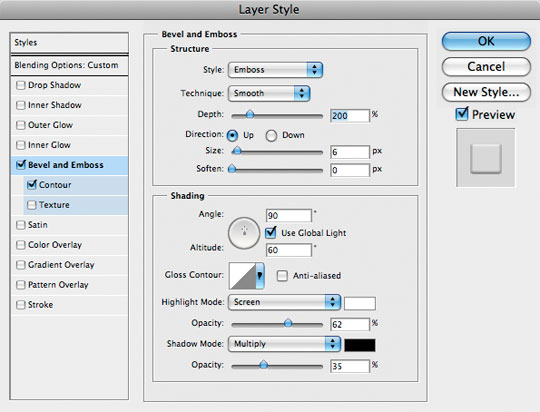
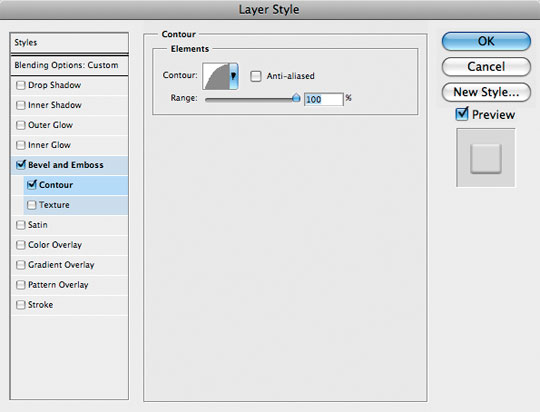
Paso 19
El sello acabado se debe asemejar a este:
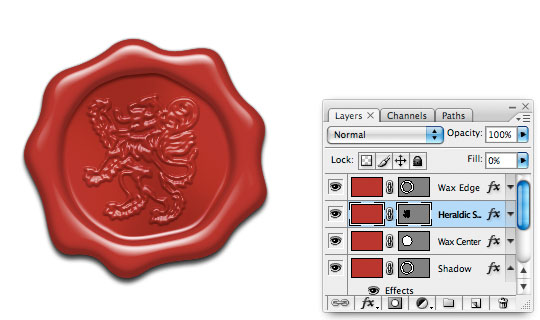
Paso 20
Finalmente añadiremos un viejo papel y un cordón.

No hay comentarios:
Publicar un comentario