Imagen final

Crea un nuevo fichero de 1280x1024 px y 72 ppp (suponiendo que no es para impresión). Rellena el fondo de color negro.
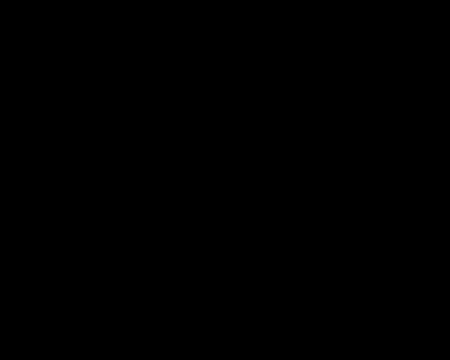
Usando la Herramienta Pluma (P) trata de trazar un primer contorno exterior.
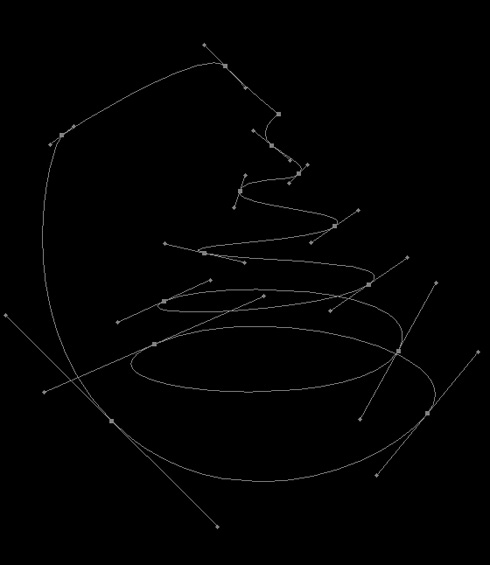
Selecciona las siguientes opciones de Trazo en estilos de capa.
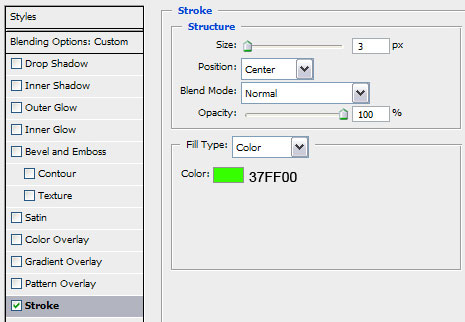
Rasteriza la capa.
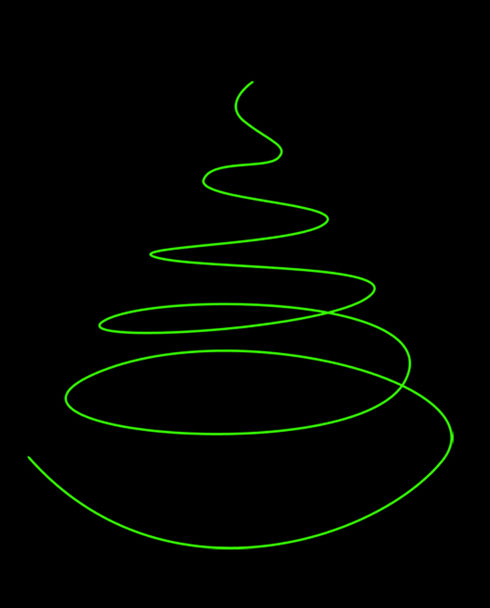
Selecciona la Herramienta Subexponer para oscurecer algunos fragmentos de la línea de forma que le den volumen.
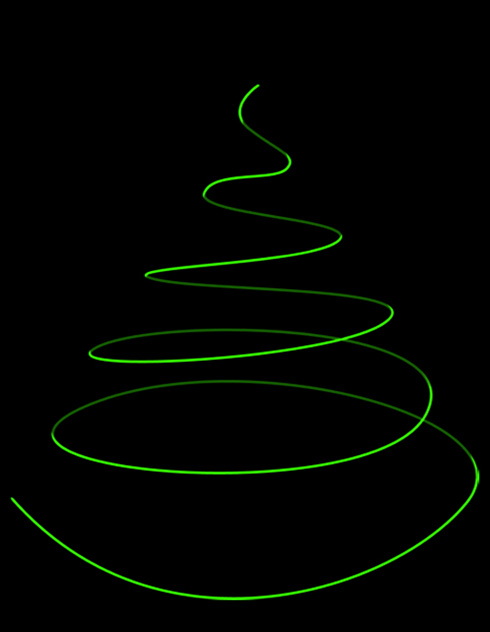
Haz una copia de esta capa (Ctrl+J) y desplázala ligeramente.

A continuación borraremos las intersecciones de forma que parezca que una línea está sobre la otra.
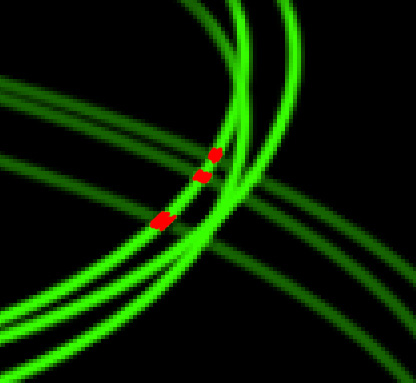
Repite este paso de duplicado y desplazamiento unas cuantas veces más.

Selecciona la Herramienta Pincel y configúralo con los siguiente parámetros:
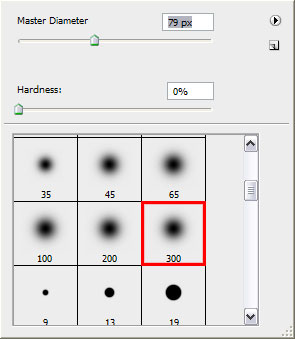
Crea una nueva capa. Pintaremos sobre ella una especia de línea de humo con el color #EDFE87 y una opacidad del 10%

Crea una nueva capa y haz una selección rectangular y rellénala con el color #4BCE2A
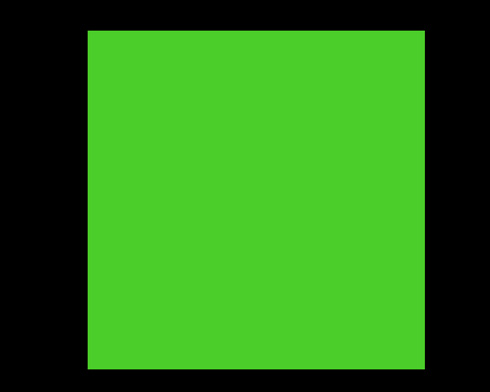
Cambiar el modo fusión a Subexponer Color:
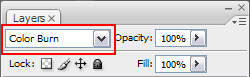
De esta manera el árbol se muestra más saturado.

Haz una copia de la capa que contine la línea de humo y sitúala en la cima de la pila de capas.

Ahora selecciona el panel de pinceles:

y configúralo de la siguiente manera:
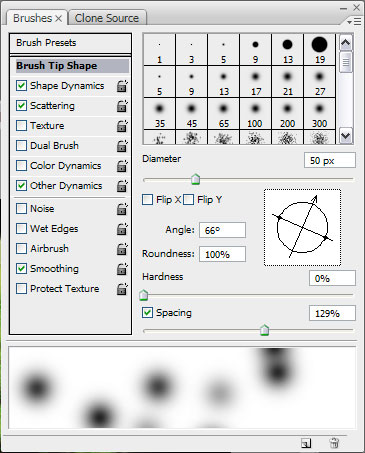
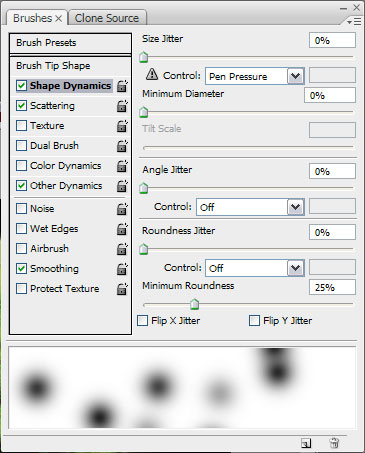
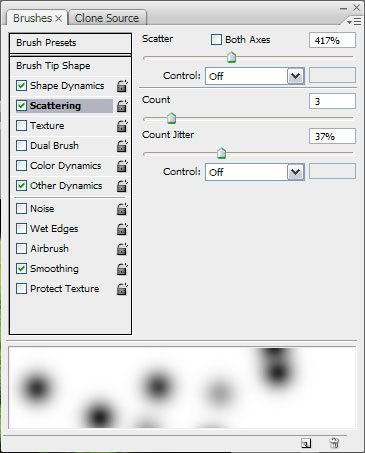
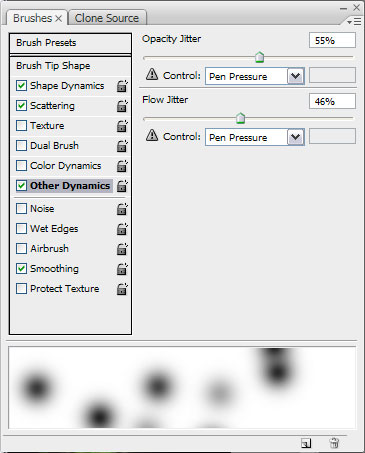
Crea una nueva capa y pinta los puntos luminosos del mismo color que la línea de humo. Establece el modo de fusión de la capa en Superponer.

Repite la misma operación en una nueva capa, pero esta vez cambia el modo de fusión a Normal con un tamaño de pincel más pequeño.

Repite una tercera vez esta operación, con una punta de pincel aún más pequeña que la anterior. Finalmente, para colocar la estrella en la punta superior del árbol vete a la Herramienta de Forma Personalizada y búscala entre las formas disponibles. Dibújala con un relleno de color #F6FF9F

Configura los parámetros del estilo de capa como sigue:
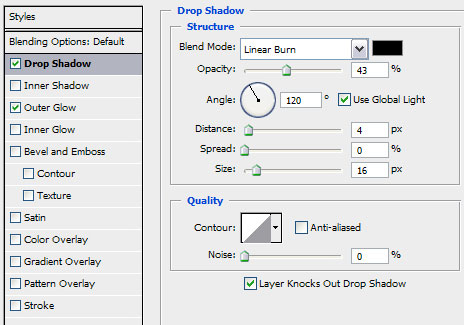
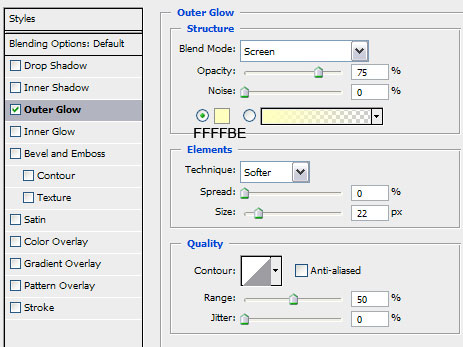

No hay comentarios:
Publicar un comentario