
Bájate el resultado final en PSD
Paso 1
Recuerda hacer todo en distintas capas. Resulta más sencillo mezclar elementos separados desde el principio que tener que dividir elementos en partes por falta de previsión. Crea un nuevo documento suficientemente grande, por ejemplo de 1858x2500 px. Esto es habitual en el diseño digital. Aunque se van a perder detalles y matices de textura en caso de reducir la imagen, su aspecto general será muy bueno, lo que no ocurriría si partiésemos de un lienzo demasiado pequeño e hiciésemos un reescalado para aumentar su tamaño si fuese necesario.
Rellena la capa de fondo con un color naranja. Para ello pulsa [SHIFT]+F5 y se abrirá el cuadro de diálogo de la opción Rellenar. Toma el color #ea9b0b. Proporcionará un aspecto cálido. Ahora toma la herramienta de degradado, escoge un degradado radial desde la barra de opción, selecciona un color ligeramente más claro que nuestro color base, digamos #f6b22d, establece la opacidad alrededor del 30% y crea uno o dos gradientes en la parte superior de la imagen tal y como se muestra en la imagen.
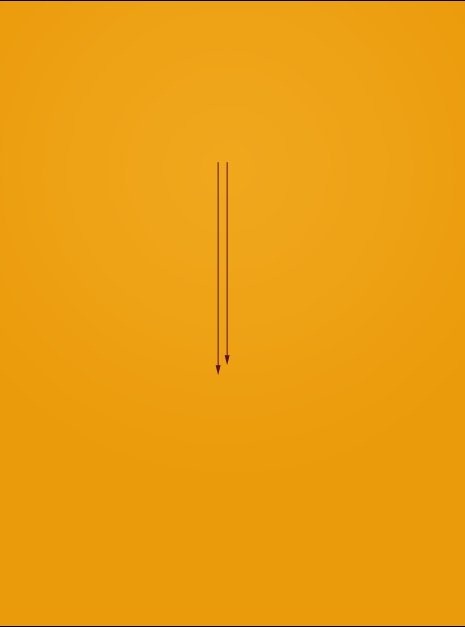
Paso 2
Ahora toma el color #f7e778 y crea una selección como la que se muestra a continuación con la Herramienta de Lazo Poligonal. Después rellénala con un degrado con las mismas opciones que el anterior.
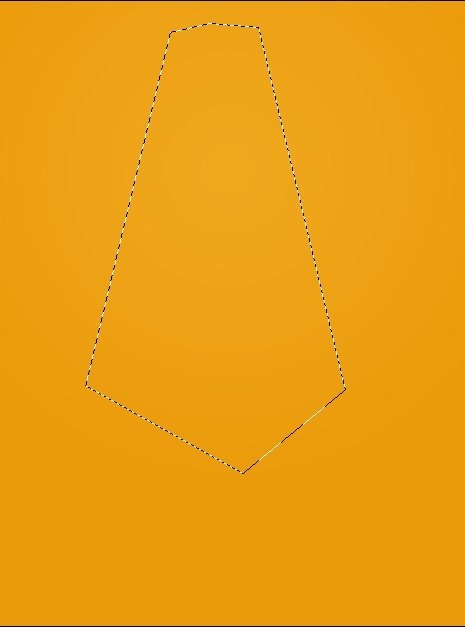
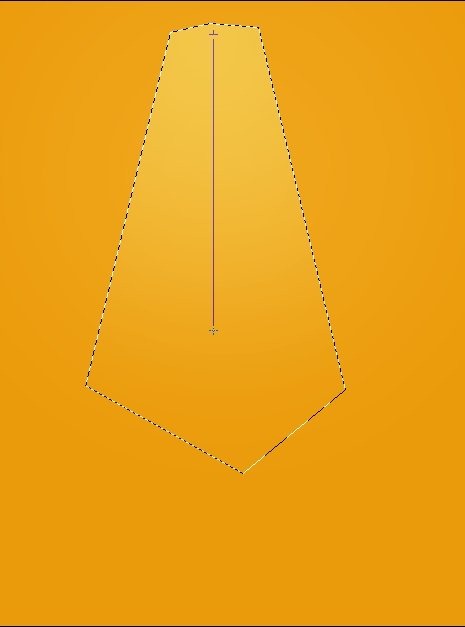
Paso 3
Vete al menú Filtro > Desenfocar > Desenfoque gaussiano y aplícalo a nuestro segundo gradiente. Escoge un valor muy alto como por ejemplo 160 px. También establece el modo de fusión de la capa en Luz Suave y duplícala. Ahora toma un color más oscuro como #cc6e00 y úsalo en las esquinas. Deja todos los ajustes como están excepto para el degradado: debes cambiarlo a degradado lineal. De nuevo puedes usar el degradado una o dos veces en la parte de arriba y de abajo de la imagen. Aquí se muestra cómo hacerlo:
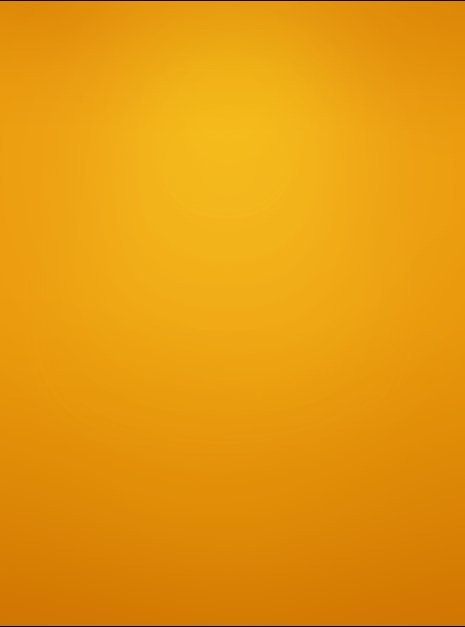
Ya tenemos un cálido y atractivo fondo. Podemos dejarlo como está pero debería ser más claro en la parte central. Queda a tu libre elección si aplicas otros degrados o no. En nuestro caso, añadiremos dos degradados adicionales. Elegiremos un tipo de degradado reflejado, un color muy clarito. Las opciones de fusión se cambian a Superponer y la opacidad, respectivamente, a 90% y 50%. Aquí está el fondo final:
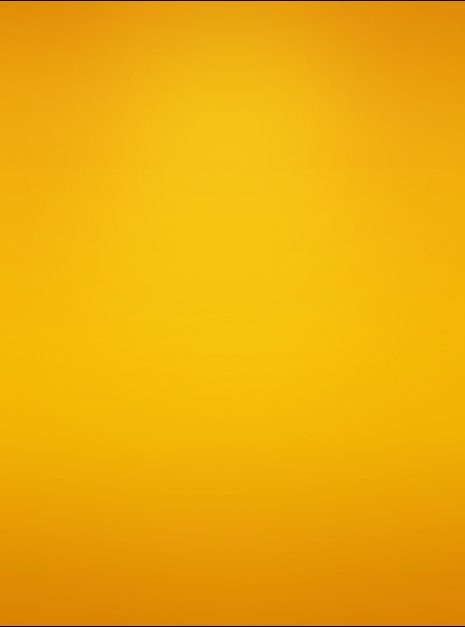
Paso 4
Utilizaremos para este paso formas básicas simples. Toma la Herramienta de Forma Elipse
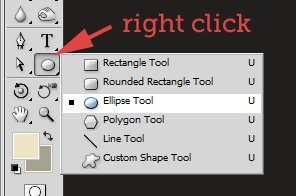
Cuando la Herramienta Elipse ya esté seleccionada, mantén pulsada la tecla SHIFT para crear un círculo perfecto de color #be713d. Alinéalo horizontalmente.

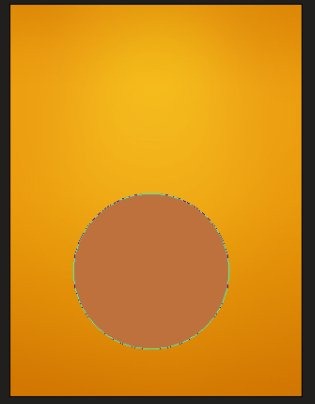
Paso 5
Una vez que tienes un círculo debemos modificarlo ligeramente para que se aproxime a la forma de un huevo. Para ello, coge la Herramienta de Selección Directa y juega con cada cuadrito de control del círculo.
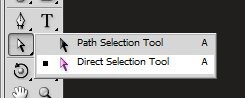
Es un paso muy importante, por eso concéntrate en la forma hasta que resulte perfecta. Aquí puedes ver el proceso:

Y he aquí el resultado:
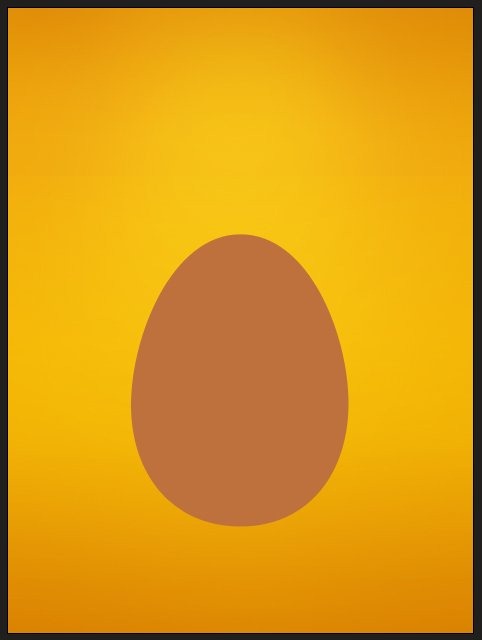
Puedes descargar la forma desde este enlace si tienes problemas en conseguir la tuya propia.
egg-shape.csh | 1 KB
Paso 6
Haz clic con el botón derecho en la ventana de capas sobre la capa de la forma recién creada y escoge la opción Rasterizar capa. Lo hacemos así porque la necesitamos como un bitmap más que como forma vectorial.
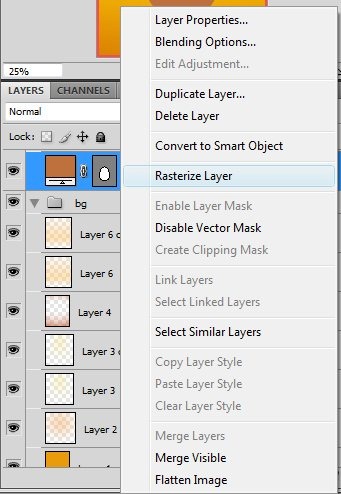
Ahora crea una nueva capa y conviértela en máscara de recorte.
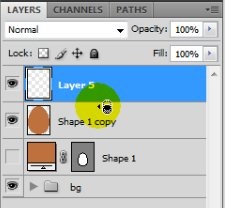
Más aclaraciones: Cuando estás creando un círculo, por ejemplo, no todos sus pixels se rellenan con el 100% de tu color.
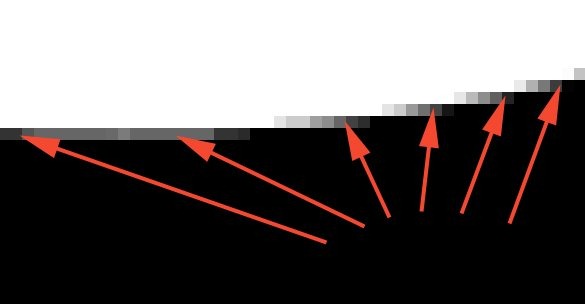
Cuando quieres añadir alguna sombra en una nueva capa, probablemente seleccionarás la capa base y pones un degradado en otra. ERROR - también tienes que crear una máscara de recorte. Simplemente observa cómo quedan los bordes después de añadir un degradado en un área seleccionada de la capa base:
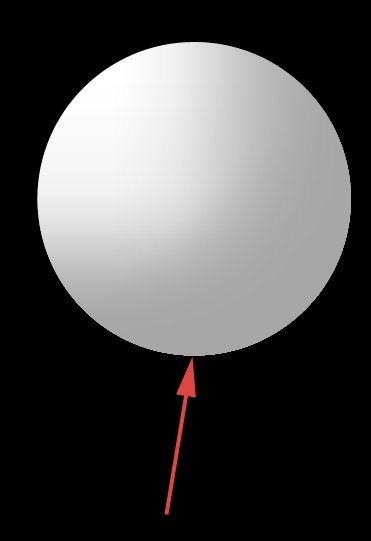
Están pixelizados y resultan feos. Ahora ya sabes el porqué. In los próximos pasos hasta el 20 sólo trabajaremos sobre máscaras de recorte.
Paso 7
De manera que tenemos una capa como máscara de recorte. Sobre esta capa crearemos algunas luces, sombras y texturas. Puedes vincular tantas máscaras de recorte a una capa base como quieras. Antes de nada, haremos algunos ajustes en el contraste de nuestro huevo y lo separaremos suavemente del fondo. Rellena la máscara de recorte con color marrón de claridad media como #854317. Ahora selecciona el contenido de la capa base. Para ello, mantén pulsada la tecla CTRL y haz clic con el botón izquierdo en la miniatura de la capa.
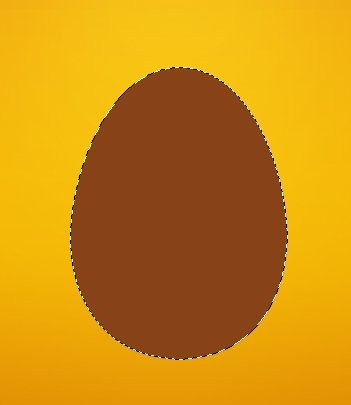
Cuando tengas la selección, vete a Selección > Modificar > Contraer e introduce un valor de 2 px en el cuadro de texto.
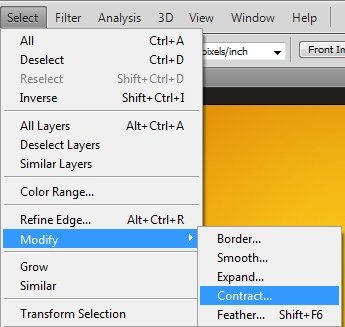
Tu selección se hará un poco más pequeña. Ahora puedes pulsar el botón SUPR o DEL para deshacerte de la parte innecesaria y quedarte sólo con la línea exterior. Para deseleccionar rápidamente pulsa CTRL+D. Después de esta operación puedes desenfocar ligeramente la línea exterior (pero sólo ligeramente) yendo al menú Filtro > Desenfoque > Desenfoque gaussiano (1 o 1.5 pixels debería ser suficiente). También, establece el modo de fusión de la capa a multiplicar y cambia la opacidad al 50%.
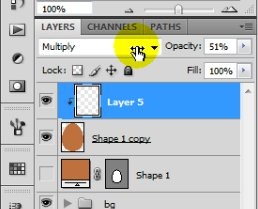
Paso 8
Cuando tienes al menos una máscara de recorte, puedes crear otra automáticamente. Simplemente, selecciona tu capa base (aquí es "Shape 1 copy") y haz clic en el icono de "nueva capa". La nueva capa recién creada estará vinculada a nuestra capa base.
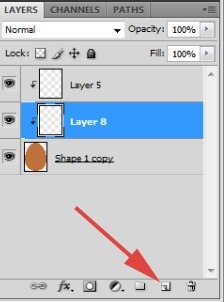
Paso 9
En esta capa recién creada añadiremos algunas luces. Es importante recordar dónde has colocado tu punto de luz para evitar errores de luces y sombras en el futuro. Ahora crearemos la luz principal que nos ayudará a distribuir después otros tonos.
Selecciona el huevo (CTRL+clic en la miniatura de la capa del huevo), pulsa M para seleccionar la Herramienta de Marco Rectangular y utiliza las flechas de desplazamiento del teclado para mover la selección. Presiona SHIFT + FLECHA ABAJO para mover la selección 10 px hacia la parte inferior. Aquí puedes ver su ubicación:
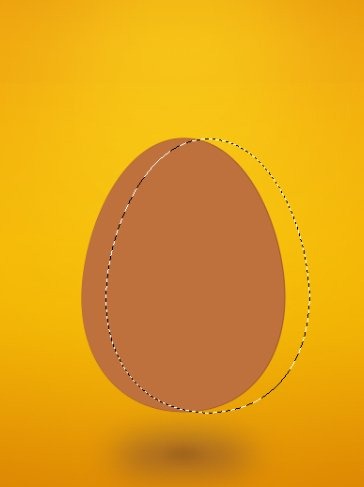
Ahora toma un color claro, podría ser el #e3a977 y rellena la selección (SHIFT+F5 o Edición > Rellenar). Como ya tienes seleccionada del paso anterior la herramienta de Marco Rectangular, mueve la selección otra vez unos poco píxeles arriba y a la derecha. También puedes hacerlo con el ratón si te resulta más sencillo. Después del movimiento, pulsa la tecla SUPR o DEL de tu teclado para borrar el resto de la capa.
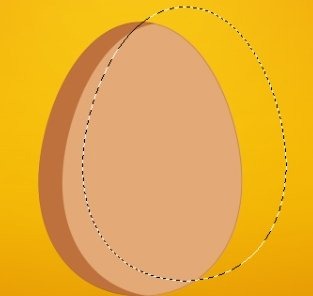
Puedes usar la Herramienta Borrador para eliminar la parte inferior de la capa.
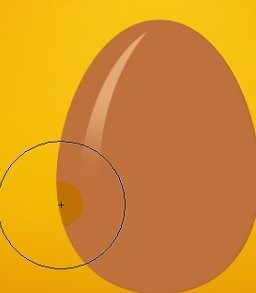
Vete al menú Filtro > Desenfoque > Desenfoque gaussiano y establece los ajustes como aparecen a continuación. También puedes cambiar la opacidad de la capa al 60%.
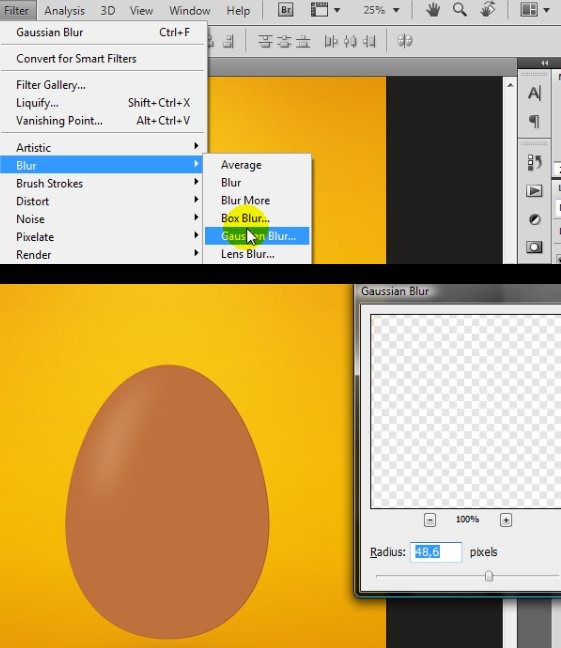
Paso 10
Crea una nueva máscara de recorte. Toma la Herramienta Pincel y deja el mismo color que tenías. Pinta sobre el huevo, donde la luz debe reflejarse.
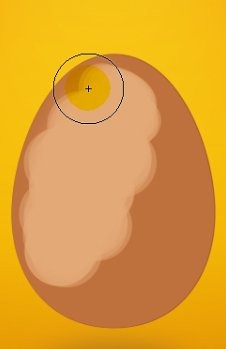
Después vete otra vez la fitro de desenfoque (puedes pulsar CTRL+ALT+F para traer el último cuadro de diálogo de filtros abierto) y usa un ajuste como el que se indica a continuación:
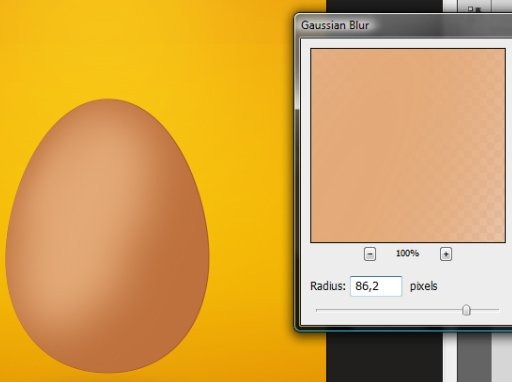
Y borra aquellas partes donde la luz no debería ser tan intensa.
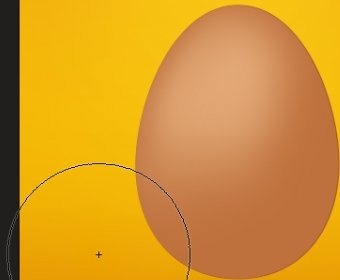
Cambia la opacidad de la capa al 20% y el modo de fusión a Trama.
Paso 11
Ya que tenemos algunas luces básicas las convertiremos en sombras. Toma el color #915227. Selecciona la Herramienta Pincel con una punta redonda y dura y cambia la opacidad del pincel al 30%. Después pinta alrededor de los bordes del huevo, donde debería aparecer la sombra.
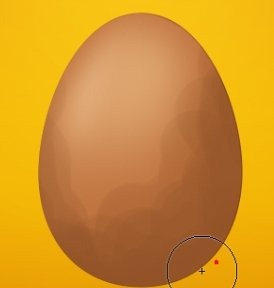
Cambia la opacidad de esta capa al 80% y usa el filtro de desenfoque gaussiano sobre ella.
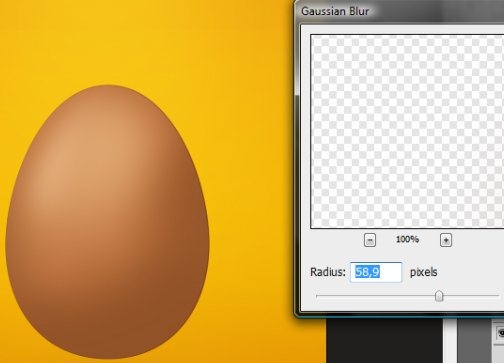
Paso 12
Toma el color #f7b379. Crea una nueva máscara de recorte sobre las anteriores y empieza a pintar con un pincel redondo y duro en la parte superiro del huevo.
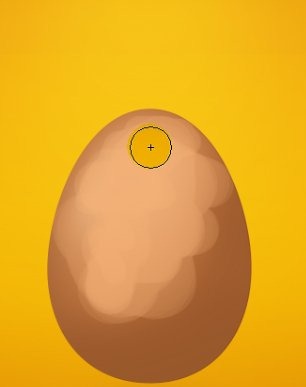
Ahora toma la Herramienta Borrador y elimina otra vez aquellas partes que no necesitas. También suaviza las luces de la parte inferior.
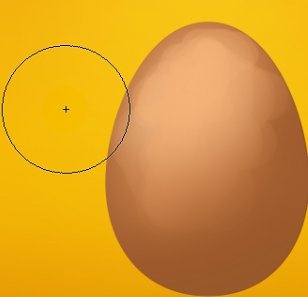
Y ahora simplemente desenfócalo como se muestra a
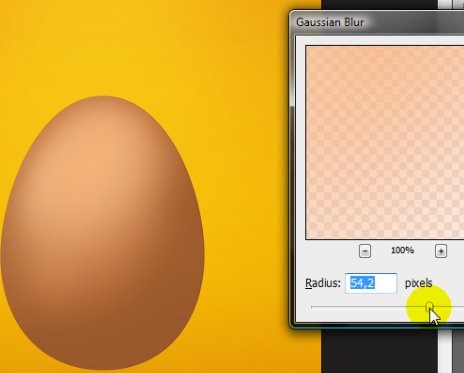
Cambia la opacidad de esta capa al 70%.
Ya que estamos jugando con el modo de fusión de algunas capa es importante mantener cierto orden. El número de cada capa en la imagen muestra el momento de su creación con respecto a las demás. De manera que se sigue que Layer 5 fue la primera que se creó y Layer 11 la última.
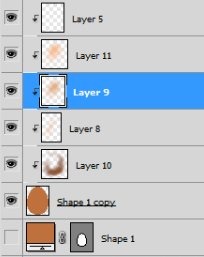
Paso 13
Siguiendo la jerarquía de la imagen, crea una nueva capa sobre Layer 10. Selecciona la Herramienta de Degradado. Nuestro color aún es claro, como en el paso anterior. La opacidad del degradado debe ser algo similar al 60%. Puedes incluso añadir dos degradados (podría ser en la misma capa), el más pequeño en la parte superior del huevo.
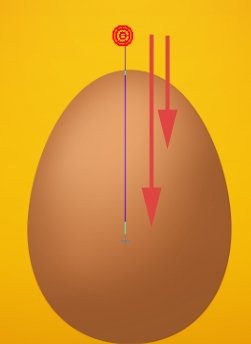
Ahora cambia el modo de fusión a Superponer y establece la opacidad del 80%
Step 14
Crea otra máscara de recorte sobre Layer 10 (capa 10). De nuevo usaremos la Herramienta Degradado. Pero en este paso oscureceremos un poco la parte inferior del huevo. No cambiaremos el color. Créeme, puede parecer ridículo al principio, pero intentaremos multiplicar los colores y el color oscuro no será efectivo en tanto que generaría demasiada multiplicación tonal.
Volvamos al color. Como anteriormente, puedes crear dos degradados, pero aquí la opacidad del gradiente debe establecerse en el 30%
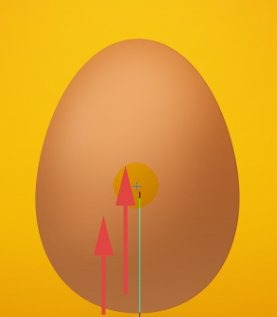
Después escoge Subexposición Lineal en los modos de fusión de la capa y cambia la opacidad al 30%.
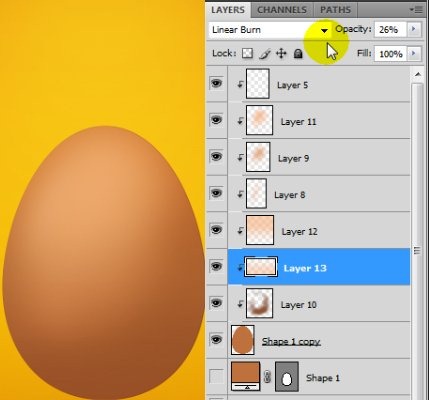
Paso 15
Necesito concretar un poco los tonos. Hax una selección del contenido de la capa base (CTRL + CLIC en la miniatura de la capa). Después crea una nueva capa de ajuste de Intensidad sobre la más alta de las capas (siguiendo este ejemplo, Layer 5). La máscara de la capa de ajuste se añade automáticamente. Aplica la siguiente configuración.
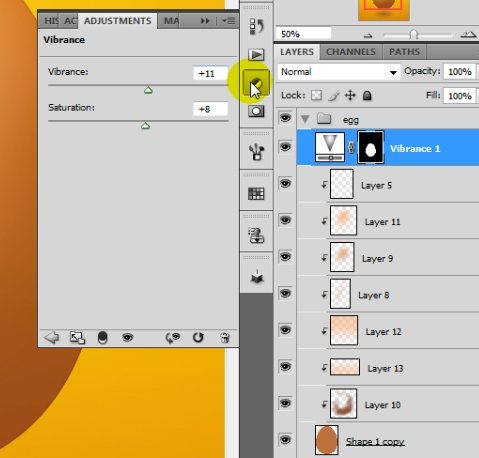
NOTA: En vez de hacer una máscara para aplicar los ajustes sólo al huevo, podrías vincular la capa de ajuste como máscara de recorte.
Paso 16
Es hora de agregar algunas texturas a nuestra imagen, pero antes de eso, tendremos que crear algún pincel básico que cumpla nuestras expectativas. Crea un documento nuevo de 300x300 pixels. Coge la Herramienta Pincel con una punta redonda muy pequeña y pinta con color negro. Usa también diferentes pinceles de 3 a 8 pixels. Trata de conseguir una gran forma de punto creado a partir de puntos más pequeños.
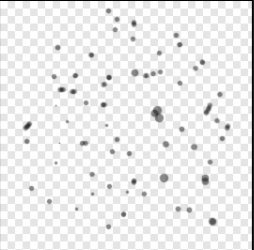
Truco: Hay dos formas sencillas de cambiar rápidamente el tamañao del pincel. La primera, es pulsar las teclas "?" y "¿". Cada pulsanción aumenta/reduce un pixel. Puedes mantener pulsada la tecla para que el aumento/reducción sea continuo y rápido. La segunda opción, es incluso más simple: mantén pulsada la tecla ALT y arrastra el ratón con el botón derecho pulsado.
Cuando creas que el resultado es el idóneo, guarda tu trabajo como pincel. Para ello, vete al menú Edición > Definir valor de pincel, introduce un nombre y pulsa OK. El pincel que acabas de crear se añadirá a la paleta de pinceles actual. No es ni siquiera necesario que guardes el documento a partir del cual has generado el nuevo pincel, de manera que puedes cerrarlo sin más.
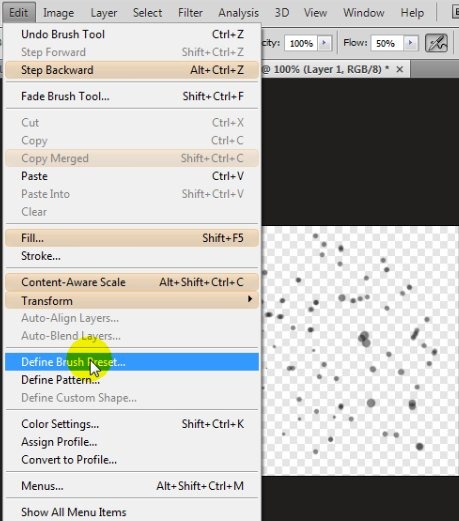
Nuestro nuevo pincel carece de utilidad por ahora. Todavía tenemos que mejorarlo un poco. Todo lo que tienes que hacer es aplicarle la siguiente configuración (Pulsa F5 para abrir el panel de pinceles):
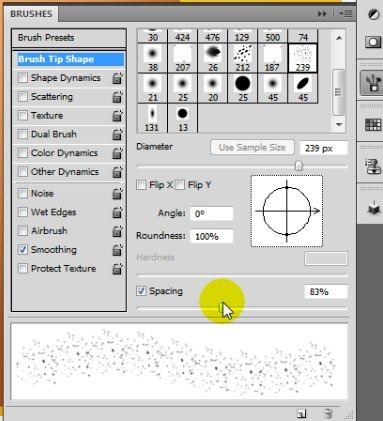
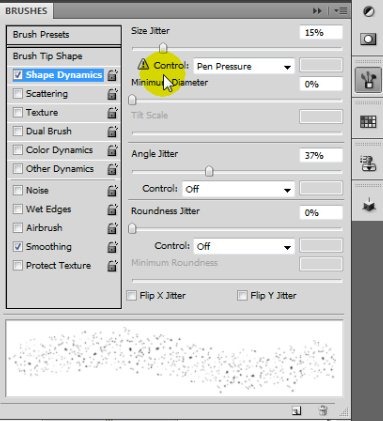
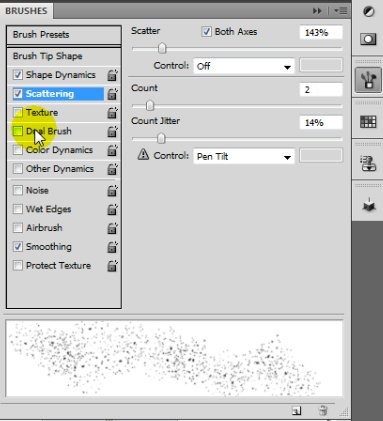
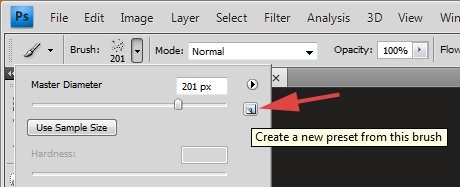
... de manera que tus cambios sean guardados permanentemente.
Paso 17
Crea una nueva máscara de recorte entre "Vibrance" (Intensidad) y Layer 5 (Capa 5). Escoge un color muy oscuro, puedes ser incluso negro y pinta con un pincel alrededor del huevo (pon el tamaño del pincel entre 200 y 240 px)...
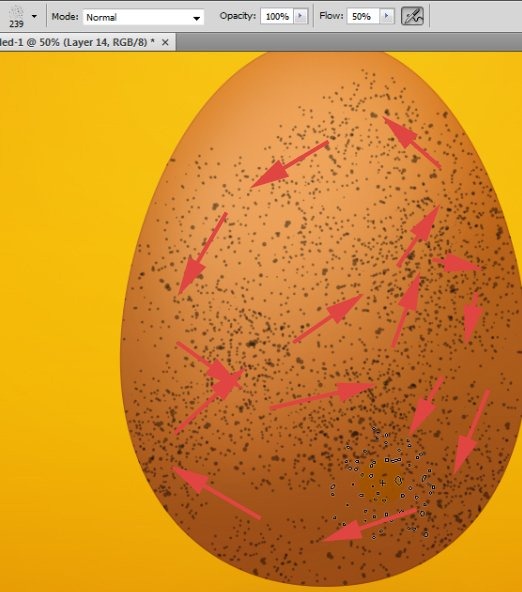
...con lo que obtendrás algo como esto:
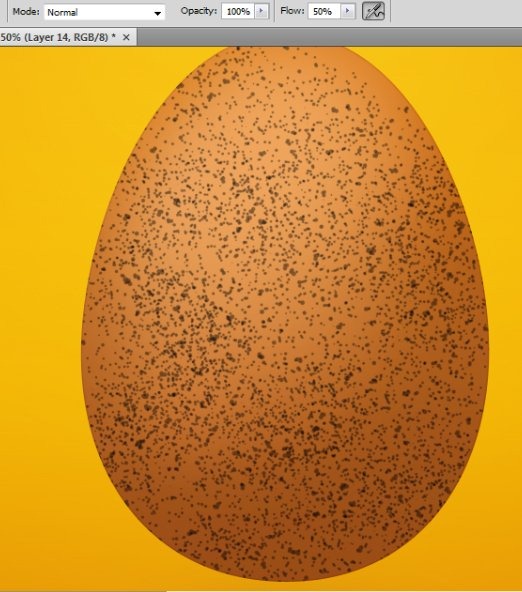
Ahora, cambia la opacidad de la capa entre 5 y 10% y pon el modo de fusión en Multiplicar. Debería presentar un aspecto como este:
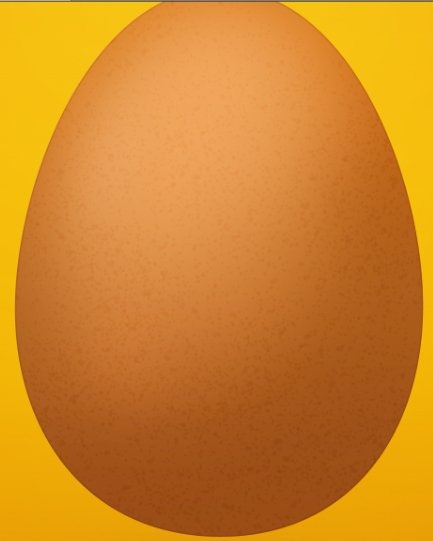
Paso 18
Continuamos con nuestra textura. Crea una nueva capa por encima de la anterior.
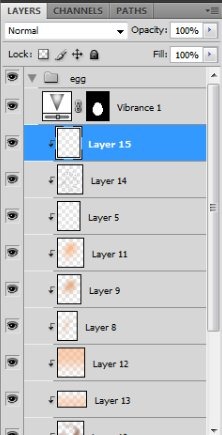
Escoge algún color de claridad media como #7e3b0b. Es hora de jugar con el pincel. Cambia la variación dinámica del tamaño del pincel a un valor en el rango entre 90 y 500 px y la opacidad entre un 9% y un 30%. En nuestro caso, hemos establecido la opacidad en el 50% pero no dudes en cambiar este valor si los resultados que se te presentan son diferentes. Presentaría un buen aspecto con el modo de fusión en Multiplicar. Aquí vemos el resultado:
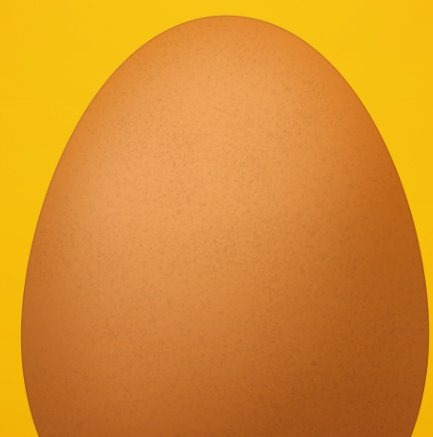
Recuerda que debes hacer los ajustes con suavidad.
Paso 19
Volvemos a nuestra capa Layer 5, donde estaba el borde exterior del huevo y que habíamos creado al principio como máscara de recorte en los pasos 5 y 6. Selecciona esta capa, toma la Herramienta Borrador, selecciona una punta de pincel muy grande y borra la parte superior del huevo como se muestra a continuación (la línea roja muestra qué parte de la línea exterior debe ser borrada)
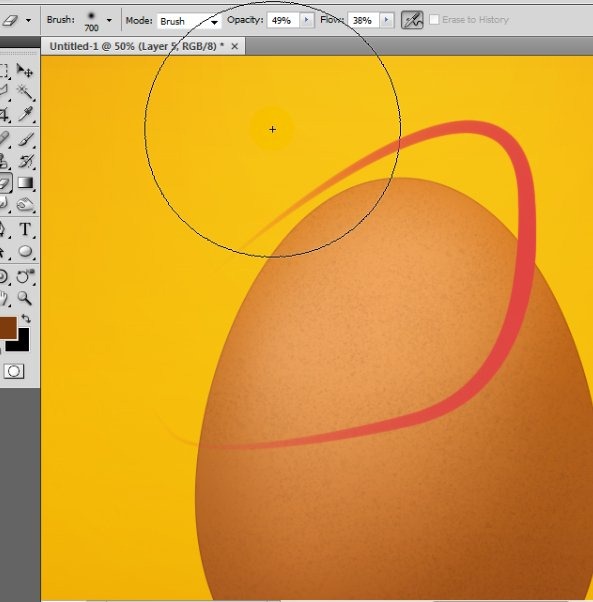
Paso 20
Volveremos a añadir la textura otra vez, pero ahora en tonos claros. Toma la Herramienta Pincel y escoge un pincel general. Selecciona el color #e9872b. Pon la opacidad del pincel en 60% y el flujo en 50%. El tamaño del pincel puede ser de 250 px o 100 px más o menos. Depende de ti cómo lo quieras texturizar. Ahora pinta alrededor de la parte superior del huevo. El color parece invisible pero después de cambiar el modo de fusión de la capa a Sobreexposición lineal todo cobrará sentido (También puedes jugar con la opacidad de la capa, establecida aquí en 15%)
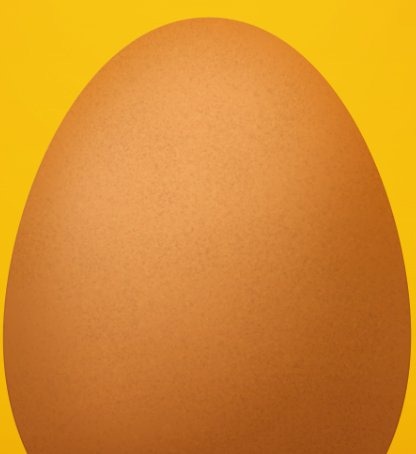
Los cambios son apenas visibles, pero importantes.
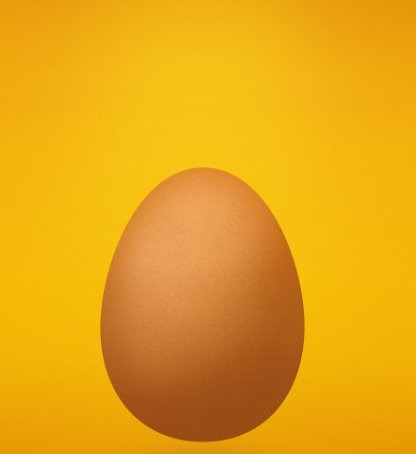
Paso 21
Ahora trataremos de mejorar las sombras. Selecciona el color #432e17. Todavía estamos trabajando sobre máscaras de recorte. Crea una sobre todas las anteriores. Toma un pincel redondo y pequeño. Pinta algunas líneas como se muestra debajo:
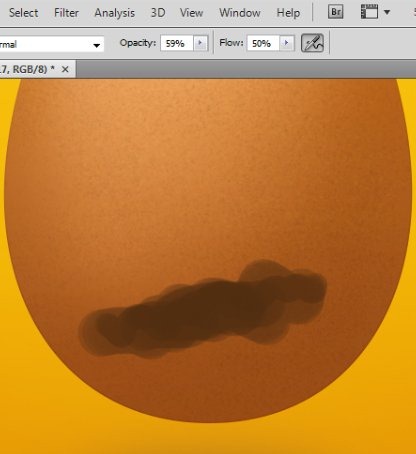
Coge la herramienta Borrador y borra la parte inferior de los garabatos.
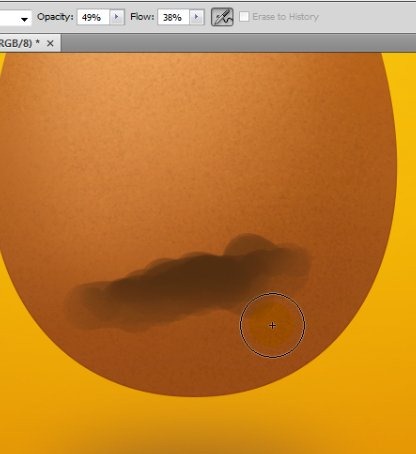
Ahora simplemente nos vamos a Filtro > Desencar > Desenfoque gaussiano para suavizar la sombra sobre la superficie ovalada del huevo.
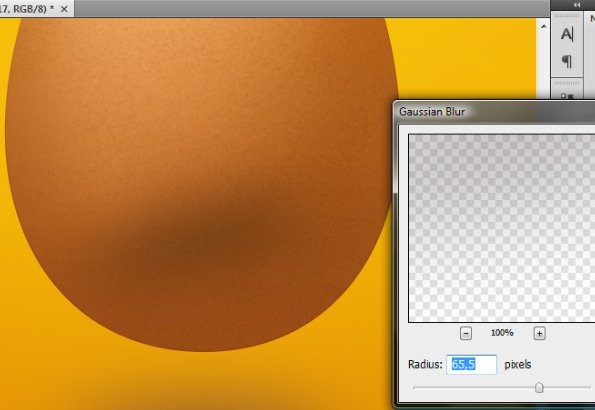
Establece el modo de fusión de esta capa en Multiplicar y reduce la opacidad al 60%. Múevela arriba o abajo para ajustar su posición si fuese necesario.
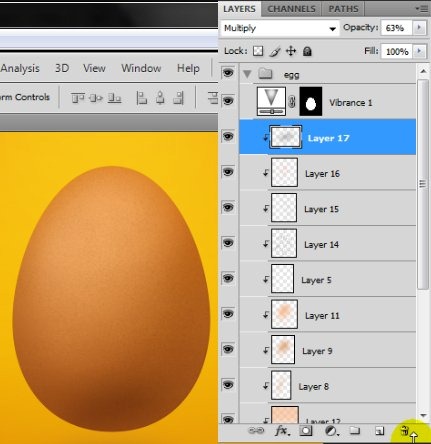
Paso 22
Toma el color #fbbd6d. Es este paso le daremos un poco de "vida" a nuestro huevo produciendo luces intensas. Toma la Herramienta Pincel y escoge un pincel redondo, pequeño y duro. Cambia la opacidad del mismo al 25% y el flujo al 50%. Pinta alrededor de la parte superior del huevo como hicimos ya anteriormente.
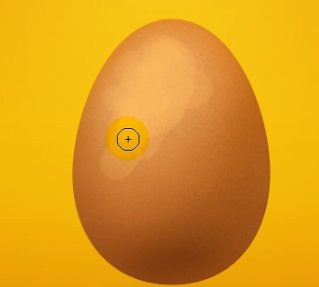
Vete de nuevo al fitro de desenfoque gaussiano. Establece el radio sobre 60px. Camiba la opacidad de la capa al 20% y el modo de fusión a Luz Intensa.
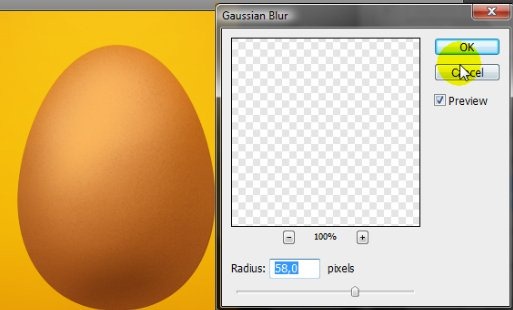
Paso 21
Aquí añadiremos la luz más intensa de todas sobre la superficie del huevo. Con un pincel pequeño y un color claro garabatea algunas líneas.
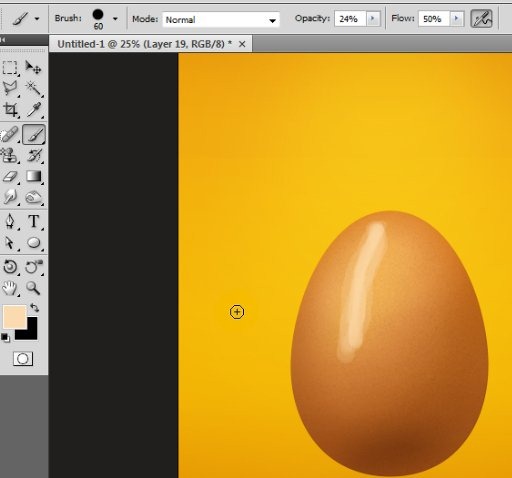
Borra un poco algunas partes
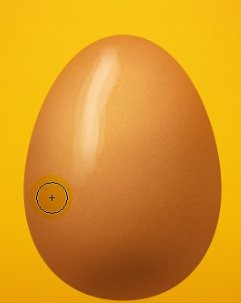
Y desenfócalo con desenfoque gaussiano utilizando un radio muy pequeño.
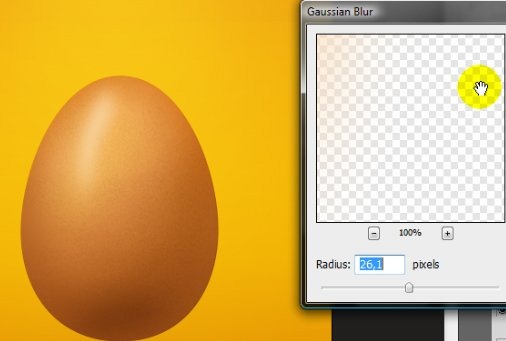
Cambiamos la opacidad de la capa al 50%. Con la misma técnica puedes añadir pequeños brillos circulares. Además de líneas longitudinales, crea algunos puntos y desenfócalos con un menor radio. Como puedes ver se ha hecho la opacidad del brillo incluso un poco menor para conseguir un efecto realista. El resultado viene a ser algo como esto:

Paso 24
Tenemos que conectar nuestro huevo con el fondo. Para ello usaremos algunos reflejos oscuros en la parte inferiro. Toma un pincel redondo y duro. Establece el color en #e19103 y pinta sobre el huevo como sigue:

Es útil utilizar aquí una máscara de recorte. Ahora utiliza la Herramienta Borrador y suaviza los bordes un poco con un pincel de punta suave.

Finalmente, vete a Filtro > Desencar > Desenfoque gaussiano y aplica esta configuración:
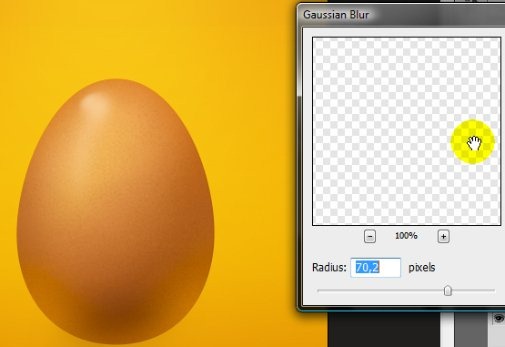
Cuando estás usando el filtro céntrate en el efecto producido más que en el radio. Después del cambio modifica la opacidad de la capa en 40% y el modo de fusión en Aclarar.

Paso 25
Aquí continuaremos con una sombra más intensa. Selecciona el huevo en la capa base (CTRL + clic en la miniatura de la capa del huevo) y mueve la selección un poco hacia arriba. En este paso también deberías utilizar una máscara de recorte para hacerlo más sencillo. Después rellena la selección (recuerda, todo en una nueva capa) con negro o un color oscuro muy cercano al negro. Mientras tienes seleccionada la Herramienta de Selección de Marco Rectangular puedes usar las flechas de desplazamiento para mover la selección.

Después presiona SUPR o DEL en tu teclado para borrar todo lo que queda dentro de la selección. Deselecciona y borra las partes de esta capa más a izquierda y derecha.

Vete al fitro de desenfoque gaussiano.
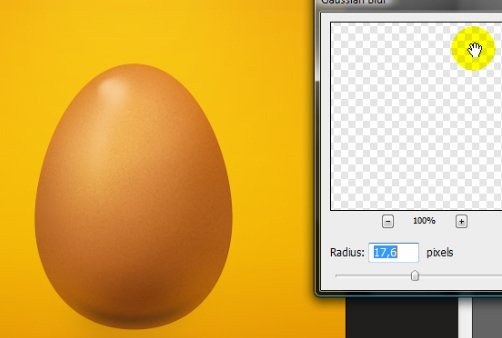
Y finalmente, cambia el modo de fusión de la capa a Multiplicar, la opacidad al 60% y muévela ligeramente hacia abajo. Puedes jugar con la opacidad de la capa para ajustar los tonos si no estás del todo conforme con el resultado del efecto.

Paso 26
Ahora crearemos alguna sombra bajo el huevo para que semeje que está como flotando en el aire. Podemos usar la Herramienta de Selección de Marco Elíptico, pero lo haremos de un modo más elaborado. Esta técnica puede serte de utilidad en el futuro, así que profundicemos en ella.
CTRL + clic sobre la capa del huevo de manera que selecciones su contenido (sólo un pequeño recordatorio: estamos en una nueva capa, como siempre). Ahora vete al menú Selección > Tranformar Selección. Como puedes ver ahora tienes libertad para transformar tu selección. Aparece activa de forma automática Transformación de Escala. Ahora, simplemente reescala tu selección a algo como esto:
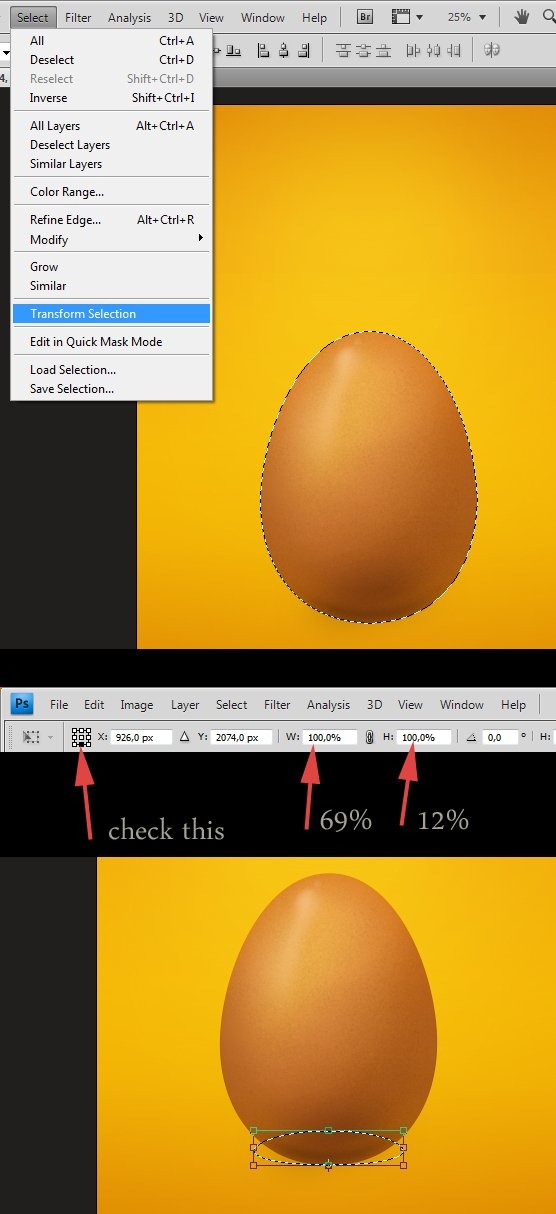
Asegúrate de que tienes activa la Herramienta de Selección de Marco. Puede ser cualquiera, por ejemplo, Marco Rectangular. Después arrastra y suelta tu selección con el ratón o usa las flechas de desplazamiento para posicionarla.
Truco: Cuando quieras mover algo (por ejempli, una selección) y prefieras hacerlo siguiendo el eje de su posición original, pulsa la tecla SHIFT mientras arrastras. Asimismo, recuerda que pulsando la tecla SHIFT al mismo tiempo que las flechas de desplazamiento consigues mover los elementos a razón de 10 px por pulsación.
Así que mueve la selección hacia abajo, toma el color #735441 y rellena la selección pulsando SHIFT+F5
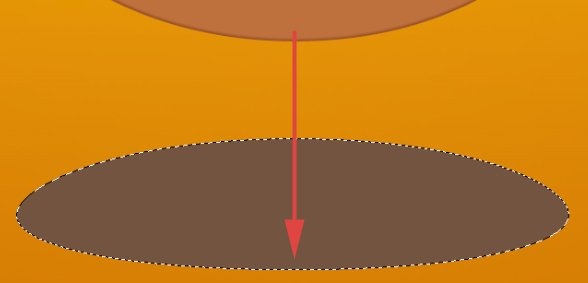
Paso 27
Ahora lo desenfocaremos un poco y jugaremos con los modos de fusión de capa. Podemos utilizar curvas y equilibrio de color pero veremos otra alternativa.
Duplica la capa de nuestra sombra y haz una de estas capas invisible por ahora.
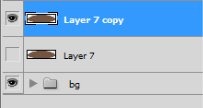
Vete a Filtro > Desenfocar > Desenfoque gaussiano e introduce un valor de 70 px. Comprueba que tu efecto se aprecia así:
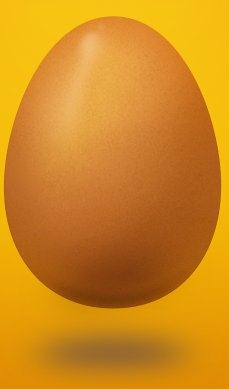
Se observa un resultado óptimo poniendo como modo de fusión de capa Diferencia y opacidad del 75%.
Sitúa esta capa en la parte baja de la secuencia (justo debajo de nuestro original) y vuelve a hacerle una copia. Ahora estás copiando la capa que ha sido desenfocada (la original permanece intacta justo por encima). Cambia la opacidad de la nueva capa al 20% y deja el modo de fusión en Diferencia. Ahora vete a Edición > Transformar > Escala y cambia un poco la altura (50%-70%)
Este es el resultado:

A la última capa (la original) le añadiremos sólo un pequeño detalle, casi invisible. La reduciremos (25% / 25%) y la desenfocaremos ligeramente. El radio correcto en el Desenfoque gaussiano sería de 23 px. Cambia el modo de fusión de la capa a Multiplicar y la opacidad al 25%. Ajustaremos los tonos más tarde.
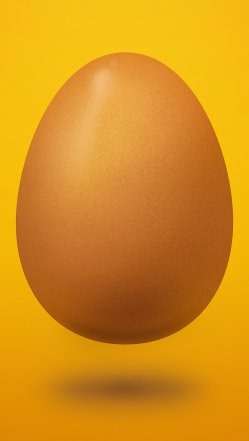
Paso 28
Ya tenemos el huevo creado con Photoshop. Paradójicamente, y después del esfuerzo para crearlo, empezaremos a destruirlo.
Antes de empezar, orgnaiza tus capas en grupos. Ya sabes cómo seleccionar varias capas: mantén presionada la tecla CTRL y vete haciendo clic en las capas que desees agregar a la selección. Si las capas están contiguas, también puedes hacerlo con la tecla SHIFT: haces clic en la primera capa y manteniendo pulsada la tecla SHIFT haces clic en la última; de esta forma se seleccionarán ademas todas las capas intermedias. Una vez seleccionadas las capas que quieres agrupar pulsa las teclas CTRL+G. Observa cómo se convierten los grupos en capas con todo su contenido combinado:
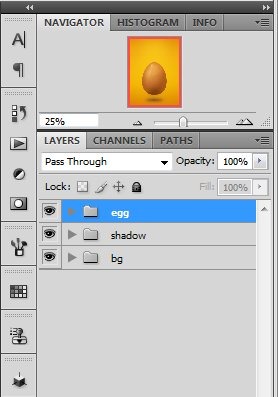
Arrastra el grupo del huevo sobre el icono de Nueva Capa de manera que lo duplique.
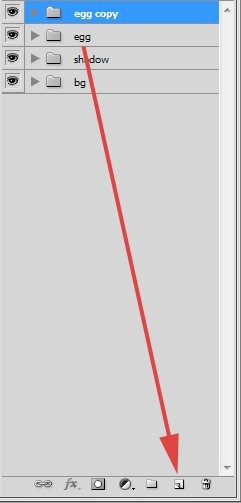
Ahora pulsa CTRL+E y todo tu grupo se convertirá en una sola capa. Esto es lo que necesitamos. Es bueno trabajar con grupos. Aunque no hayas renombrado las capas, puedes buscar un grupo y luego una capa según su miniatura. También puedes hacer CTRL+clic en la imagen cuando tienes activa la Herramienta Mover, de manera que serás redirigido hacia el grupo o la capa dependiendo de las configuraciones.
Paso 29
Se supone que tienes el huevo en una sola capa (deja la sombra y el fondo separados). Es aconsejable hacer una copia de la capa del huevo antes de empezar a hacer nada. Ahora toma la Herramienta de Marco Poligonal (también puedes usar el Lazo) y haz una selección que simule un pequeño agujero en la parte superior del huevo, tal que así:
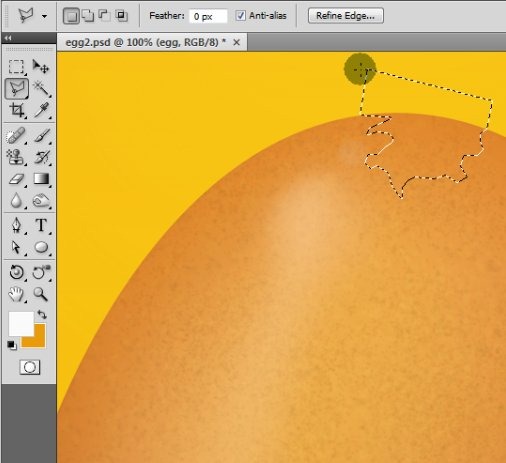
Pulsa la tecla SUPR o DEL para borrar.
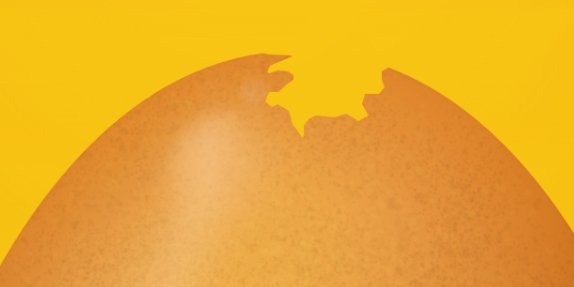
Paso 28
Crea otra selección:
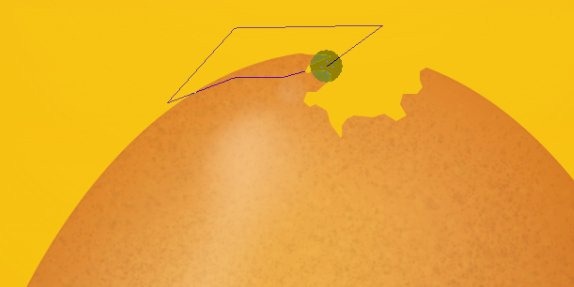
Vete a Edición > Transformar > Rotar. Mueve el punto de rotación al extremo inferior izquierdo.
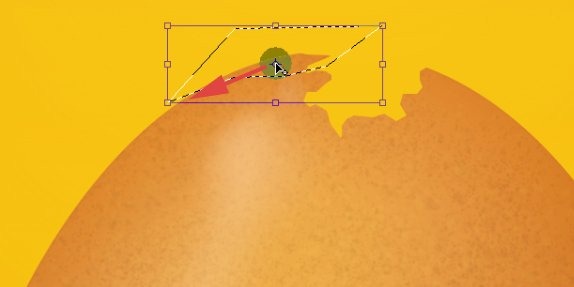
Y rota ligeramente tu selección:
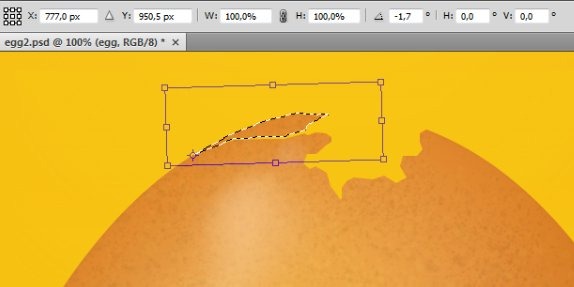
Haz lo mismo en el otro lado del agujero.
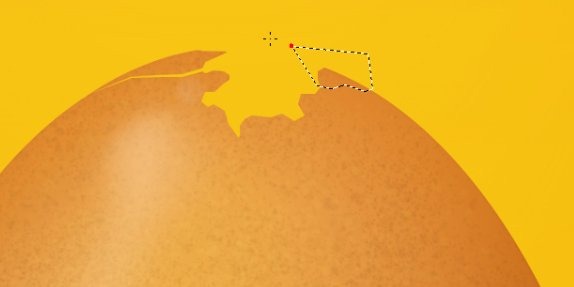
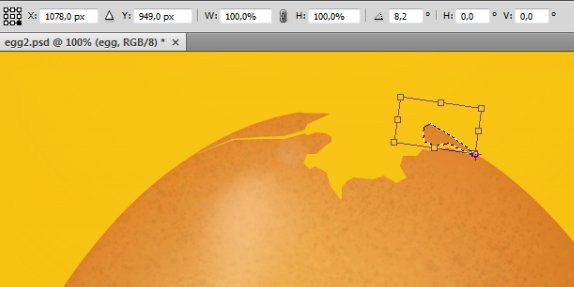
Paso 29
Ahora intentaremos añadir un efecto 3D al cascarón. Con el Lazo Poligonal crea una selección como la siguiente:
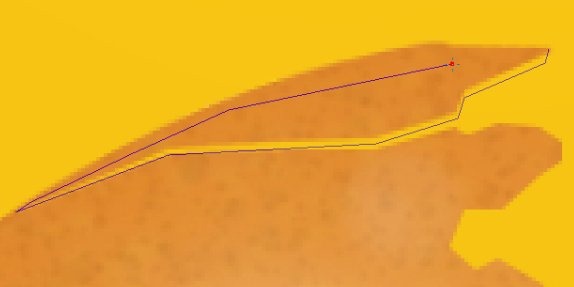
Y rellénala con un color #97612e. Recuerda, haz esto en una nueva capa y ubícala debajo de la capa del huevo. Ahora obtendrás lo siguiente:
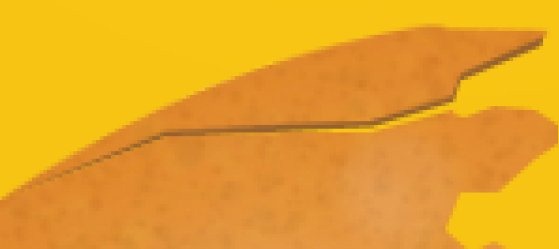
Haz lo mismo con las otras partes del cascarón.

Paso 30
Si has hecho una copia de la capa del huevo, haz CTRL+clic en la miniatura de la capa para seleccionar su contenido. Ahora selecciona la Herramienta de Marco Poligonal y activa el modo de Intersección y selecciona la parte que necesitamos en la cara interior del huevo.
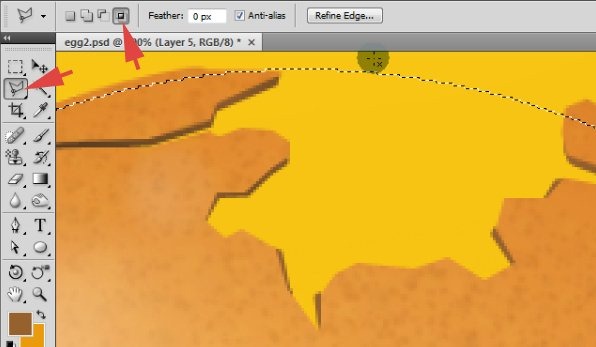
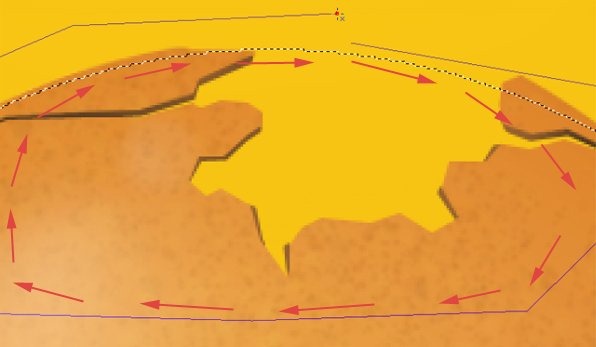
Selecciona el color #ab6622 y rellena la selección. Así es como queda:
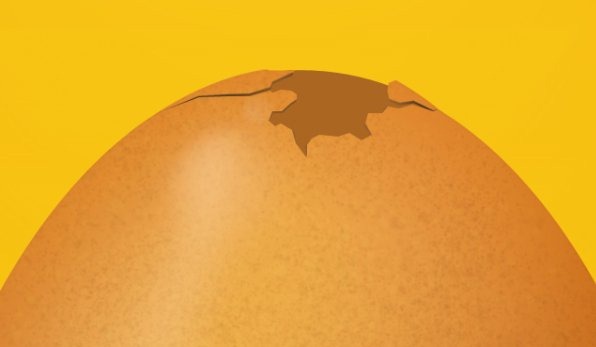
Paso 31
Ahora usaremos la Herramienta de Marco Poligonal para estilizar la parte interior del cascarón. Haz una selección como se indica debajo y después pulsa la tecla SUPR o DEL para borrar la selección.
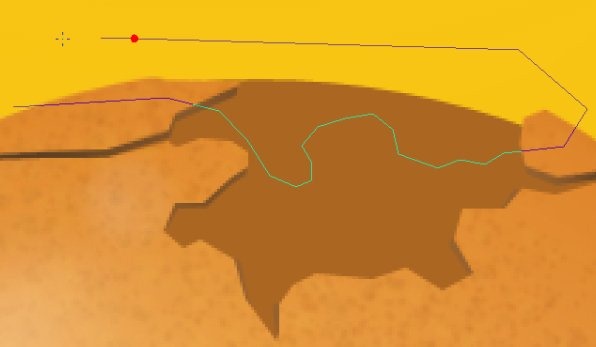
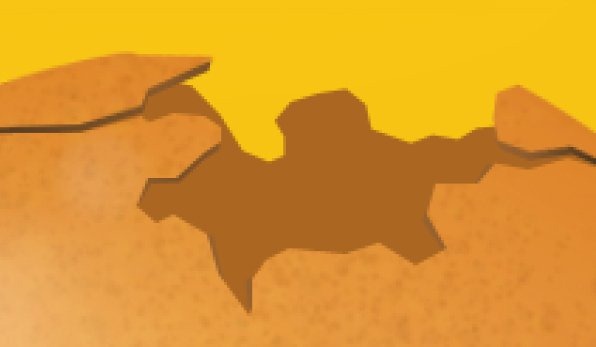
Paso 32
A continuación, seleccióna la capa con la cara interior del huevo y con las flechas de desplazamiento mueve la selección un poco hacia la derecha.
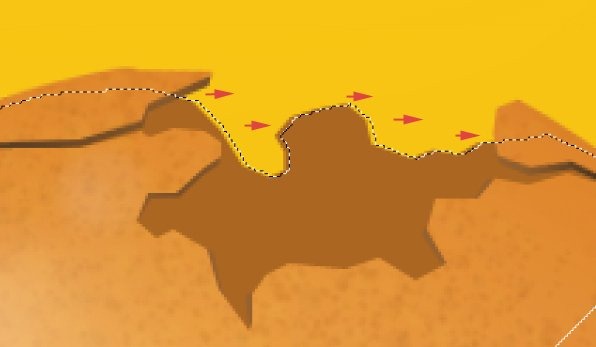
Crea una nueva capa y colócala bajo la anterior. Toma la Herramienta Pincel con el color #553413 y pinta donde se requiera un aspecto 3D.
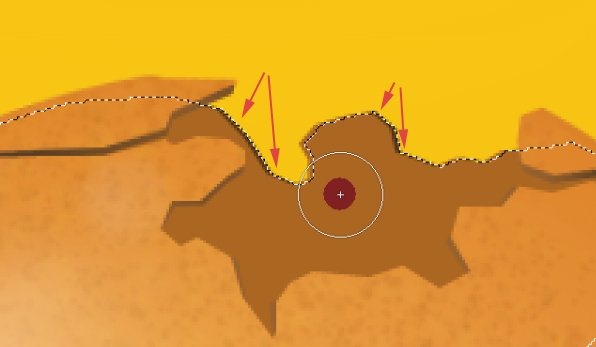
Paso 33
Regresa a la capa base de la cara interior del huevo. Selecciónala y crea una nueva capa de máscara de recorte.
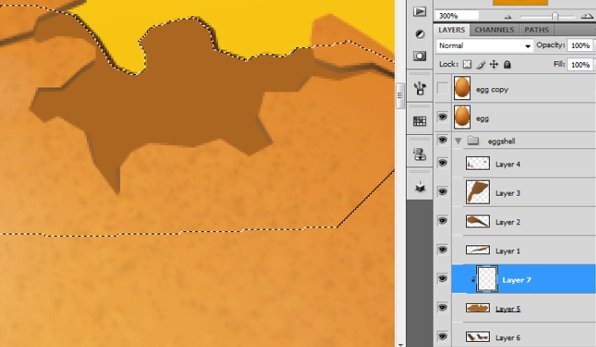
Coge la Herramienta de Degradado, selecciona un color oscuro, como #553413 y crea algunos degradados aquí y allá para crear un poco de profundidad.
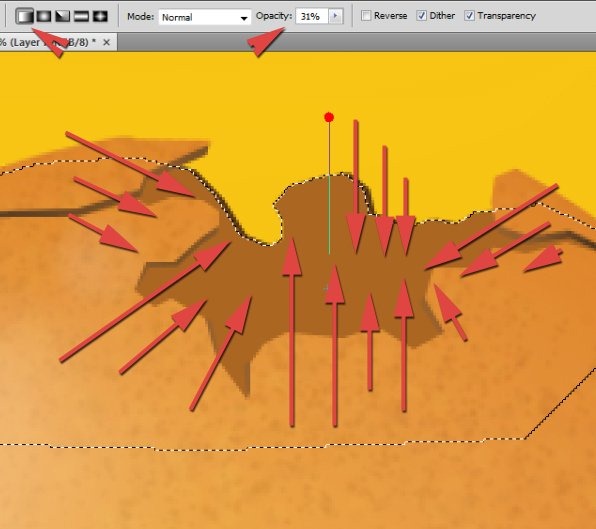
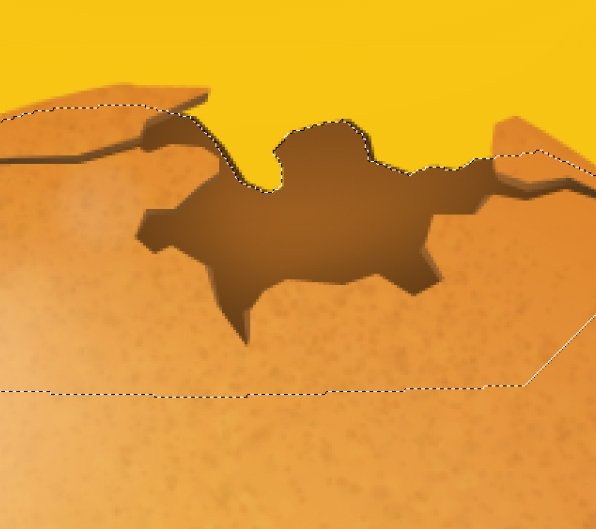
Ahora puedes mover el degradado unos pocos píxeles abajo a la derecha:
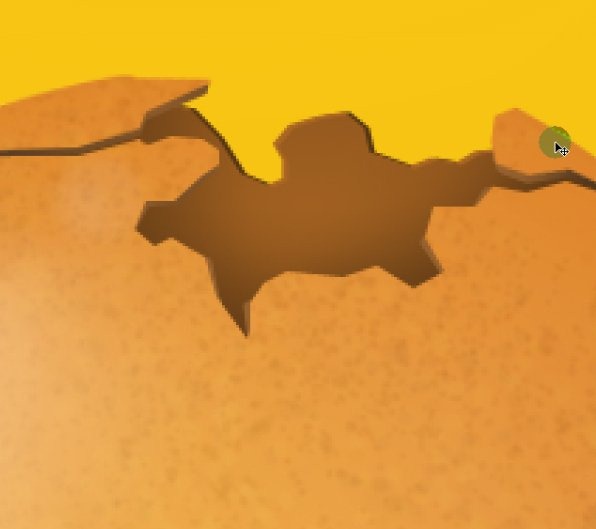
Crea una nueva máscara de recorte...
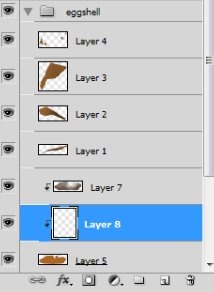
...y selecciona algún color claro como #e7e4e2. Después toma la Herramienta Pincel y pinta áreas del cascarón donde creas que la luz debe reflejarse.
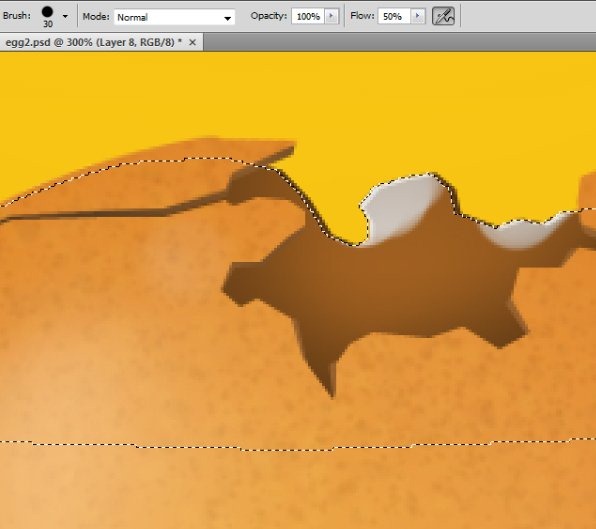
Selecciona alguna Herramienta de Marco y desplaza un poco la selección hacia abajo. Acto seguido, presional la tecla SUPR o DEL para borrar.
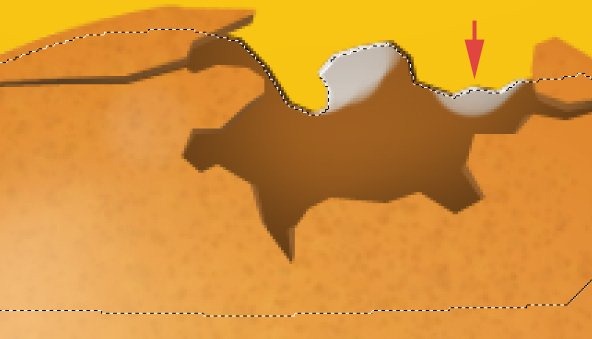
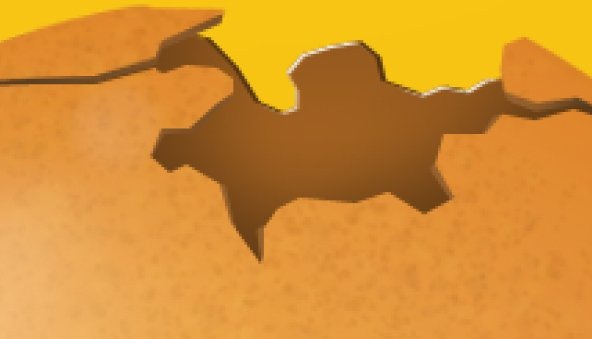
Prueba a cambiar el modo de fusión de la capa a Superponer y comprueba si mejora el aspecto general.

Paso 34a
Hemos creado nuestro primer agujero. Repetiremos los pasos anteriores usando la misma técnica para conseguir un nuevo agujero. Lo situaremos más o menos en la siguiente posición:

No tiene sentido volver a explicar los pasos de nuevo. Simplemente escoge los parámetros indicados en cada momento.
Paso 34b
Selecciona la capa del huevo. Crea una selección y pulsa SUPR o DEL de manera que tengas el punto de partida del segundo agujero.
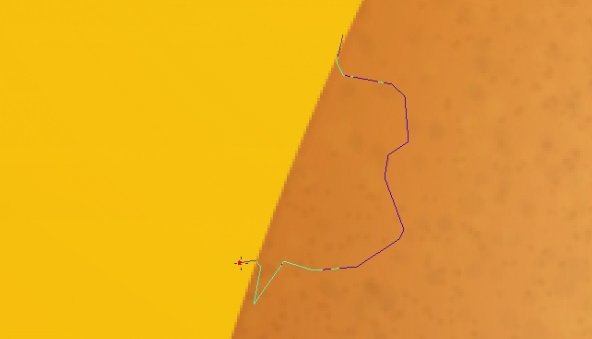
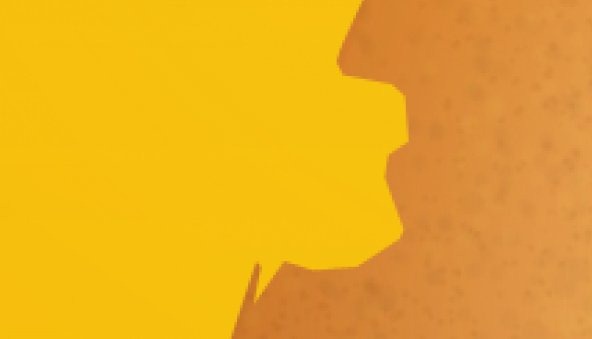
Intenta modificar algunas partes del cascarón seleccionándolas y transformándolas.
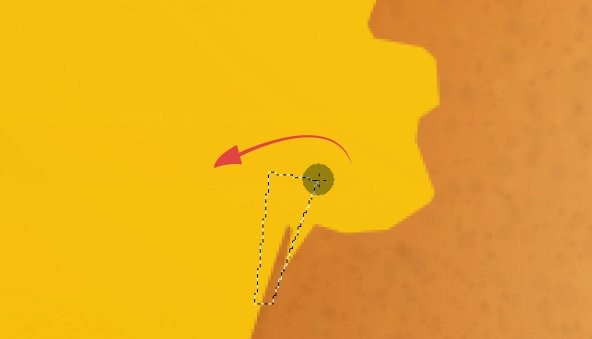
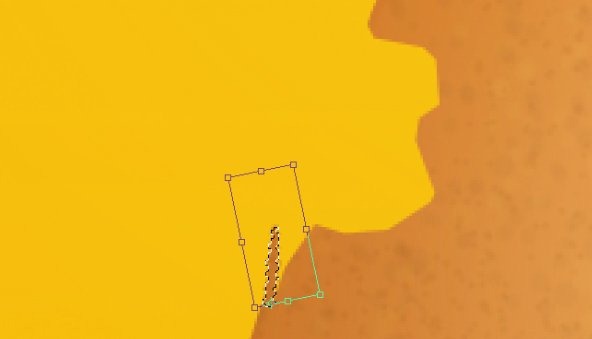
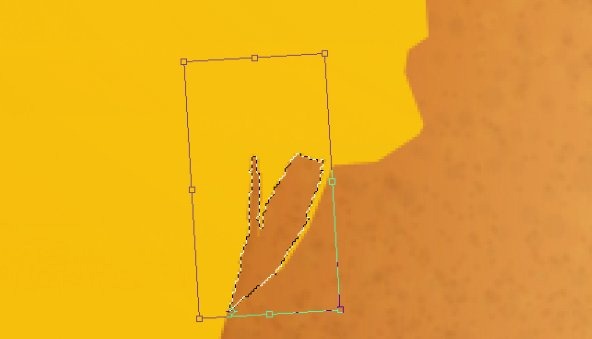
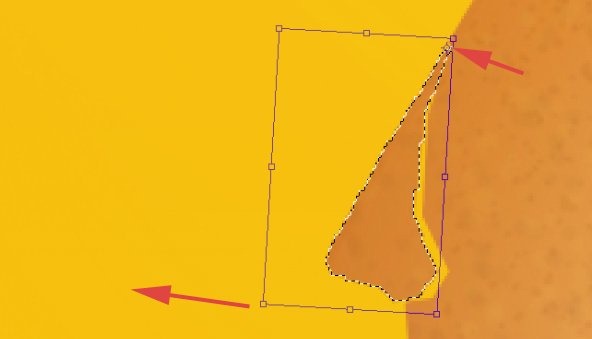
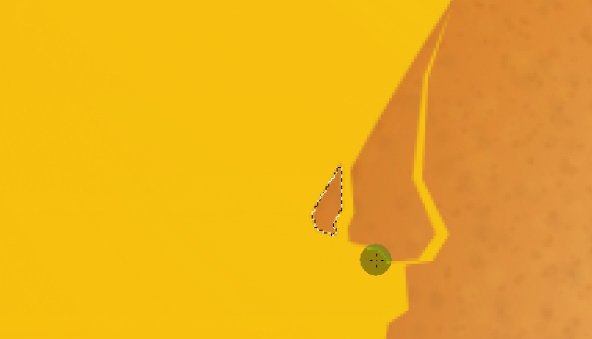
Paso 34c
Ahora añadiremos apariencia 3D a nuestro caparazón. Ya sabes cómo lo hemos hecho antes, por eso sólo se mostrarán las imágenes del proceso.
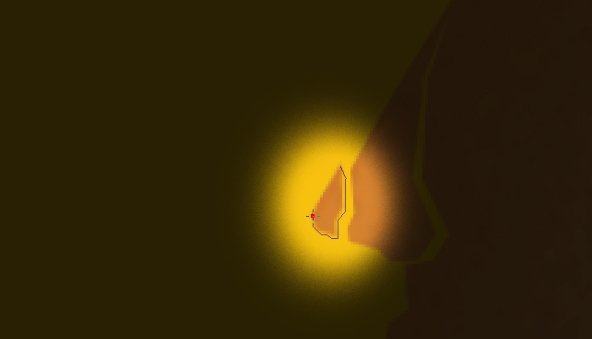
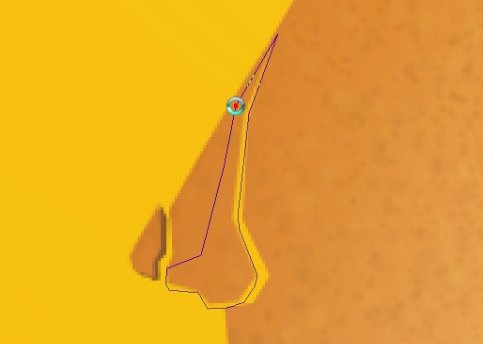
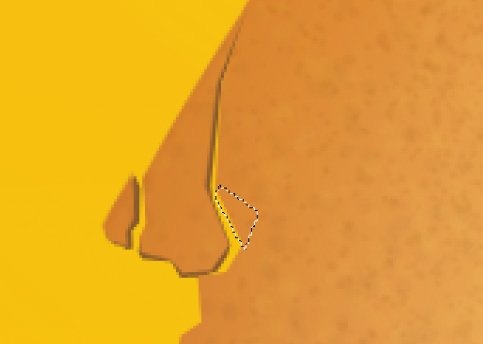
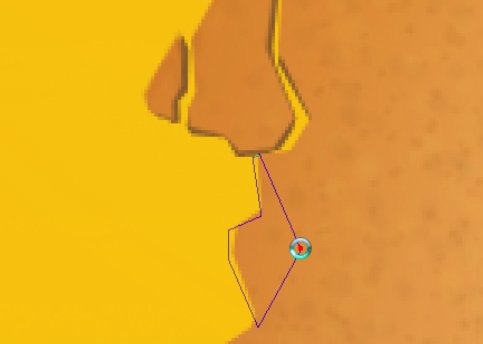
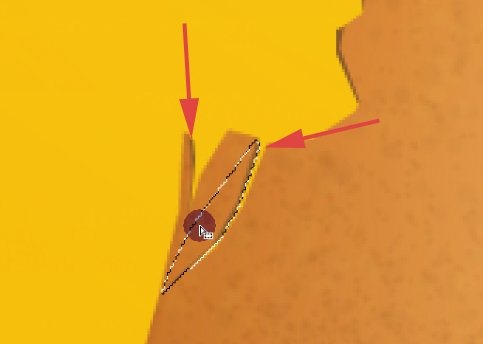
Recuerda que todo el trabajo se hace en diferentes capas.
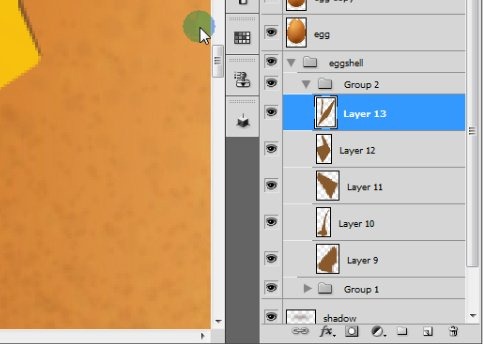
Paso 34d
Una nueva capa aquí:
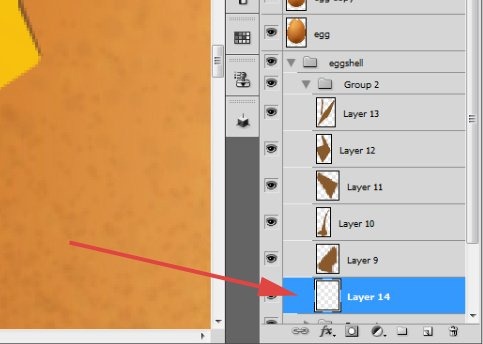
Y ahora creamos la cara interior del huevo.
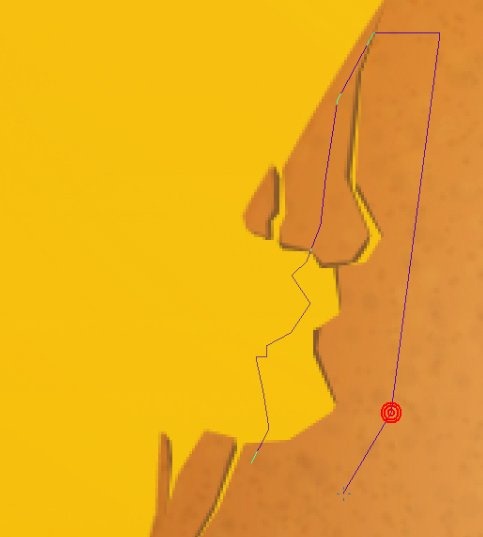
Rellena la selección de color #a05f20 y crea degradados con el color #583a1c para el efecto de profundidad.
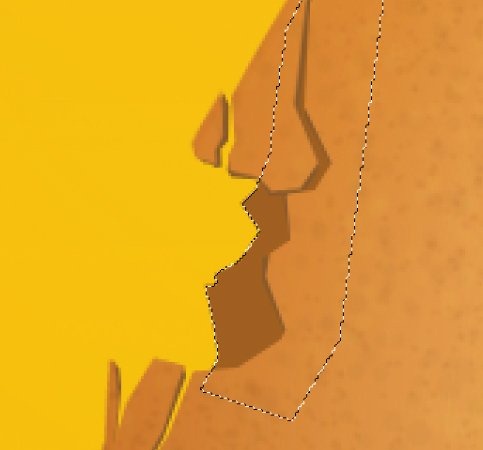
Recuerda lo de la máscara de recorte.
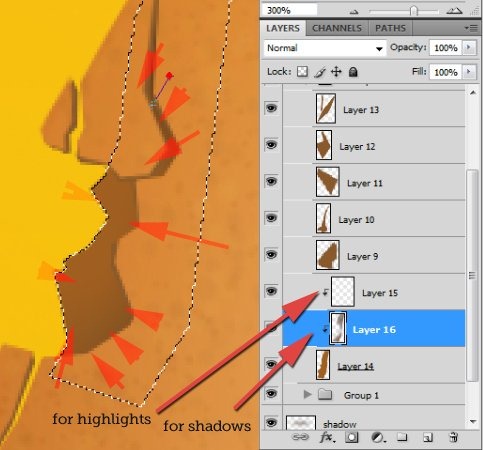
Mueve un degradado un poco hacia la derecha, luego sobre una capa de recorte con un color claro en los bordes). Crea una selección de la cara interior del caparazón, muévela como hiciste con el degradado y pulsa la tecla SUPR o DEL de manera que obtienes unas líneas de brillo en los bordes del caparazón.

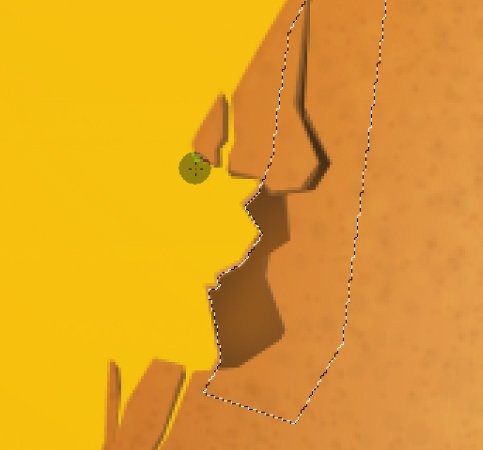
Aquí está el efecto final:
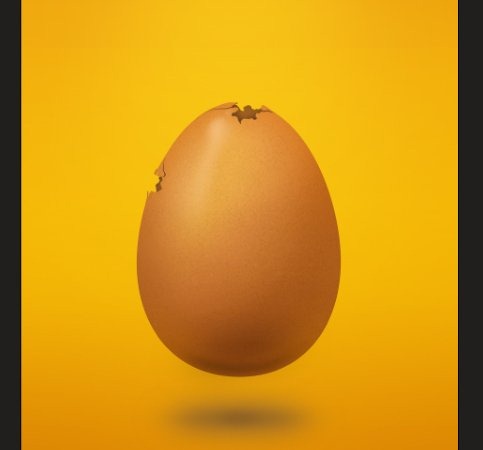
Paso 35
Tenemos ya dos agujeros. Puedes hacer más, pero no te pases. Ahora vamos a buscar algún tipo de vínculo entre los agujeros. Veremos cómo hacer grietas sobre el huevo.
Coge la Herramienta de Marco Poligonal y empieza a hacer la selección. Trata de hacer líneas de poca anchura. Juega con las direcciones y las formas.
Haz zoom a tu imagen para ser más preciso. Cuando muevas el cursor al borde del espacio de trabajo mientras estás seleccionando la imagen se desplazará automáticamente.
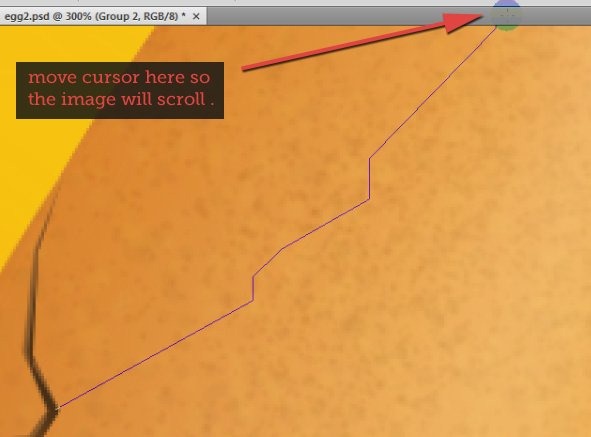
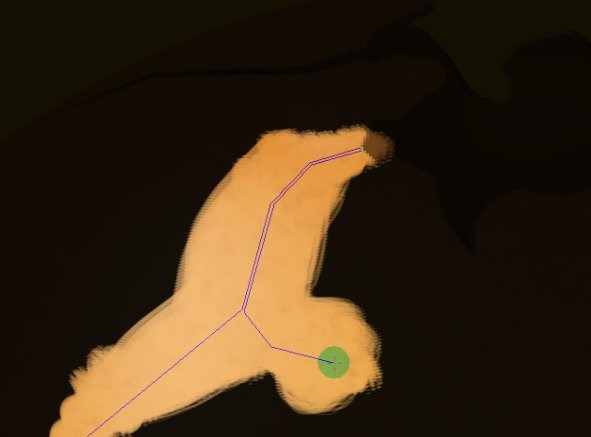
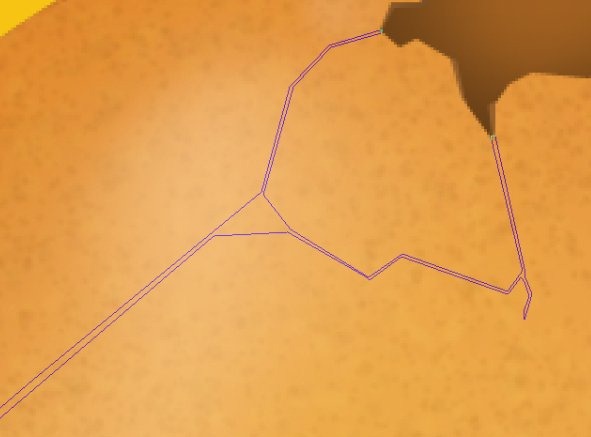
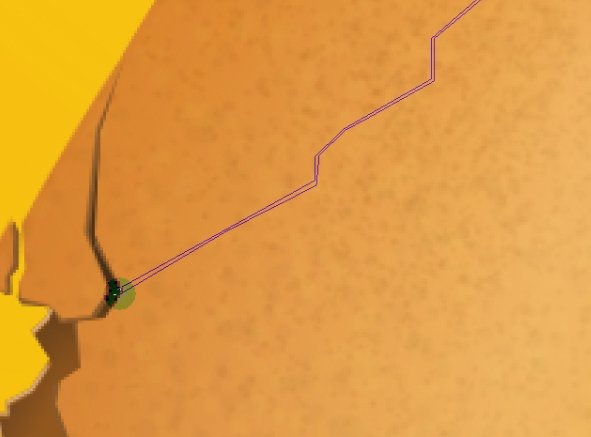
Paso 36
Tenemos nuestra selección. Antes de usarla necesitamos crear una capa de máscara de recorte.
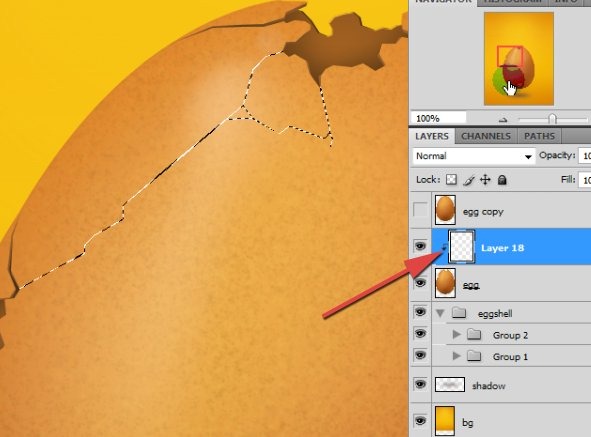
Pulsa SHIFT+F5 para rellenar el área seleccionada con el color #322416. Deselecciónala una vez rellenada.
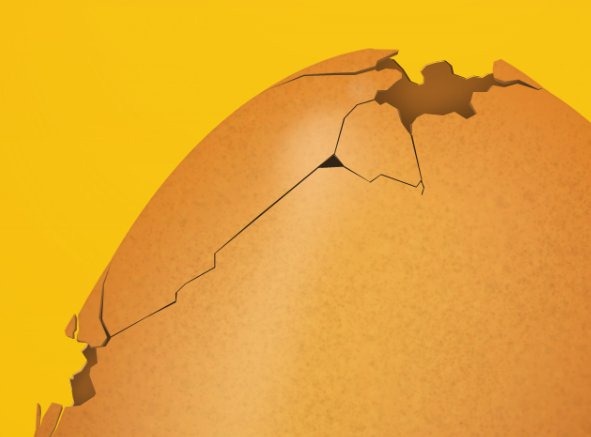
La grieta parece simplona y plana por ahora pero la afinaremos. Vete a Filtro > Licuar.
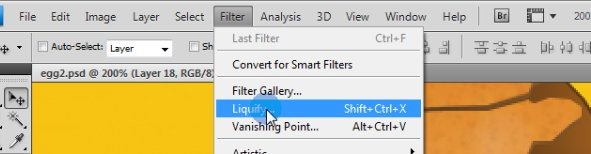
Ya dentro del filtro pulsa la tecla T para activar la Herramienta de Turbulencia.
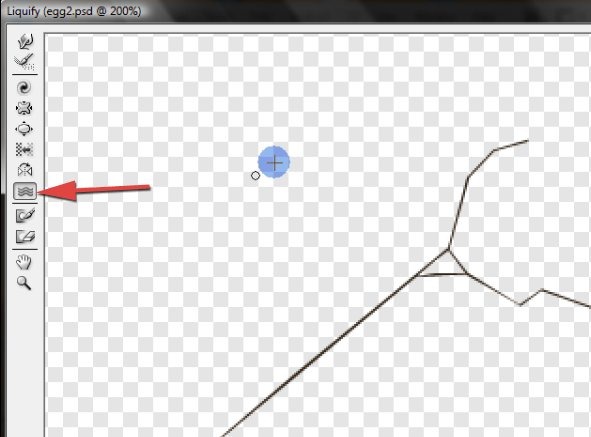
Utiliza estas configuraciones de pincel:
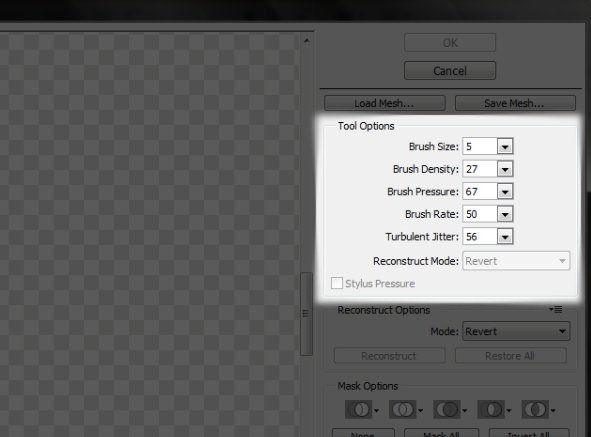
Después juega un poco con el pincel en torno a la grieta:
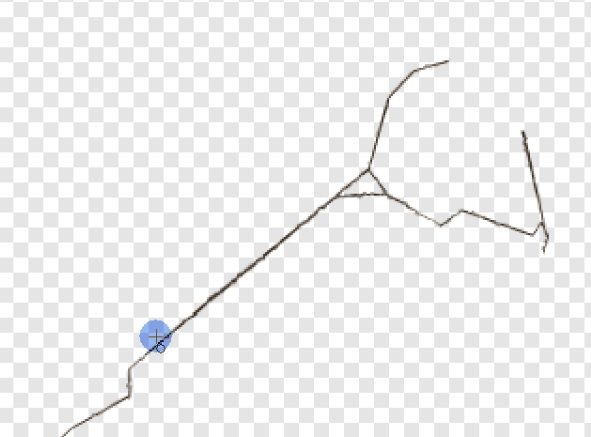
También puedes usar otras herramientas y ajustes como Desinflar, pero recuerda no sobrepasarte.
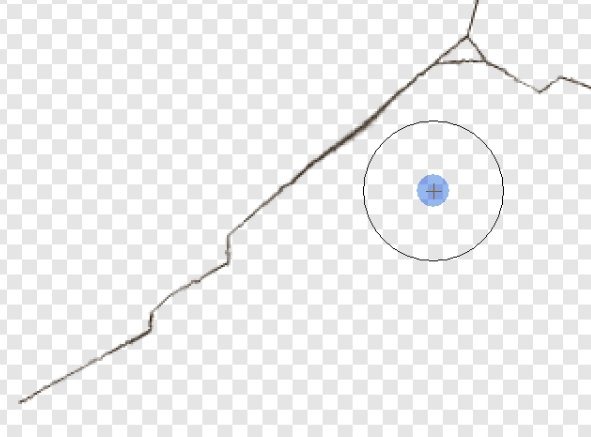
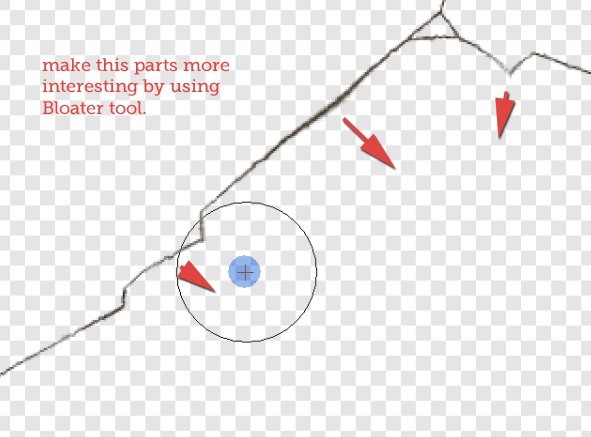
Estos cambios parecen pequeños pero son importantes.
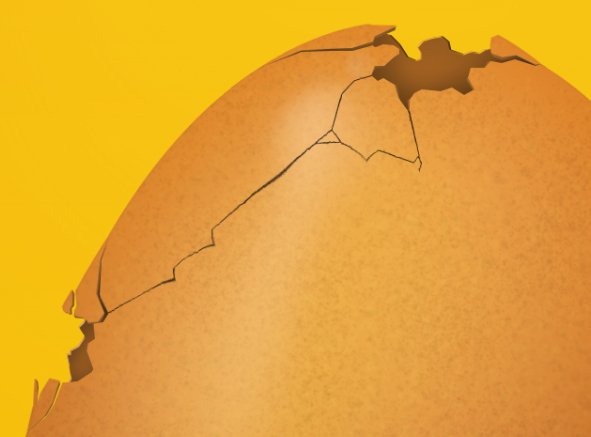
Gracias a ellos, las grietas parecen más naturales.
Paso 37
Recuerda esto sobre la iluminación. Escoge un color claro como #f7ce9e, toma la Herramienta Pincel (25% de opacidad; 50% de dureza) con una punta redonda y dura de tres pixels, y empieza a crear iluminaciones donde sea necesario. Puede ser un trabajo duro si no haces un zoom adecuado sobre la zona que trabajes. Las flechas te indican las zonas donde deberías hacerlo:
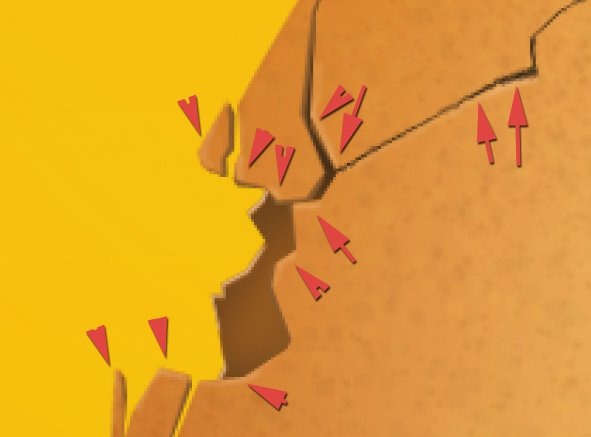
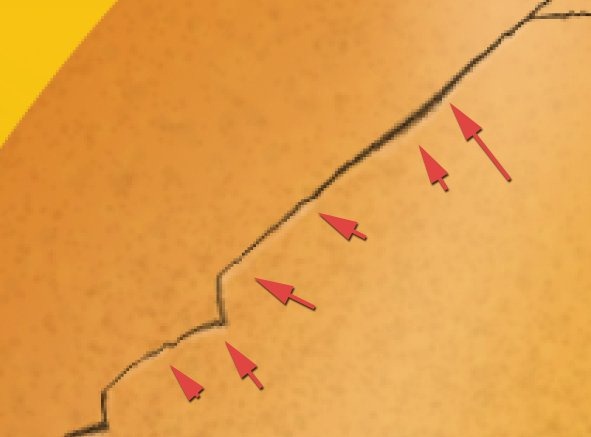
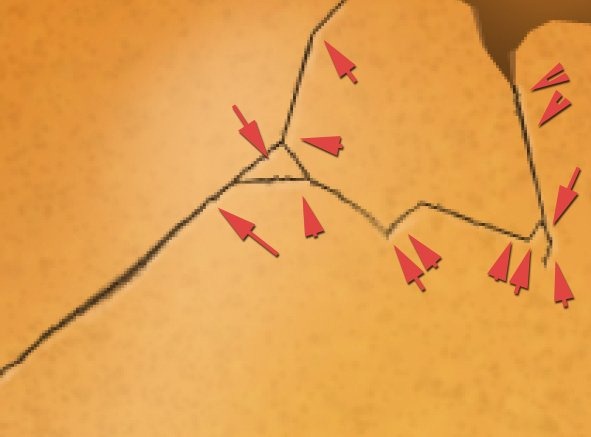
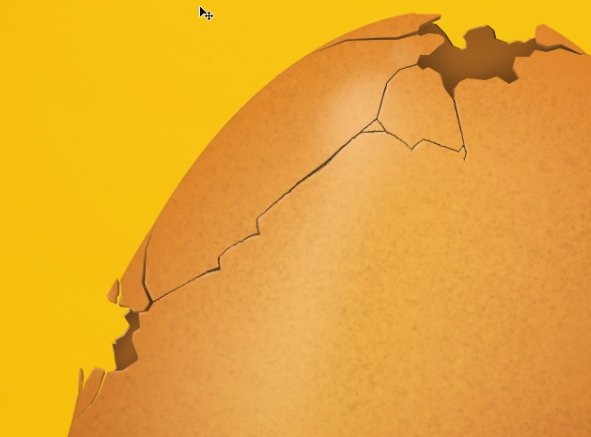
Paso 38
Ahora crearemos algunas pequeñas partículas. Selecciona un triángulo dentro del huevo de la capa base y pulsa CTRL + C para copiar. De esta manera, sólo se duplicará lo que cae dentro de la selección y que está dentro de la capa activa (Existe otra opción de copia combinada en el menú Edición para copiar el contenido de todas las capas. Debes distinguir entre ambas)
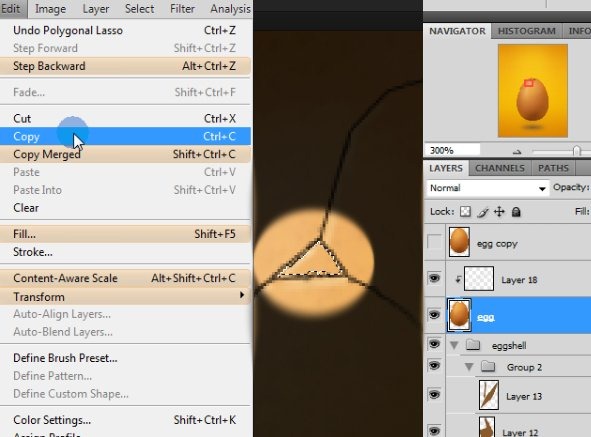
Pega el triángulo (CTRL+V). Puedes modificarlo un poco. Aquí puedes ver una ligera rotación:
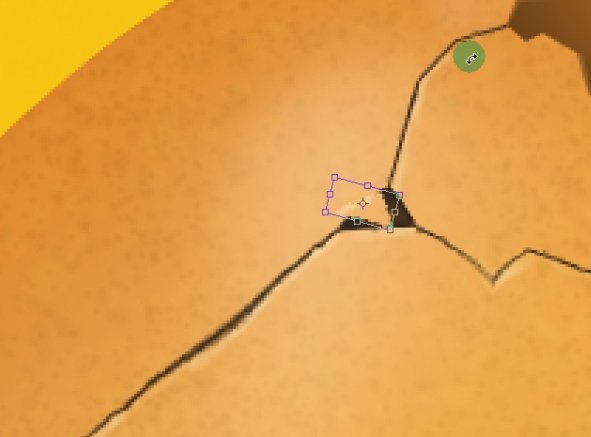
Vete a Imagen > Ajustes > Brillo/Contraste para hacer la partícula más visible.
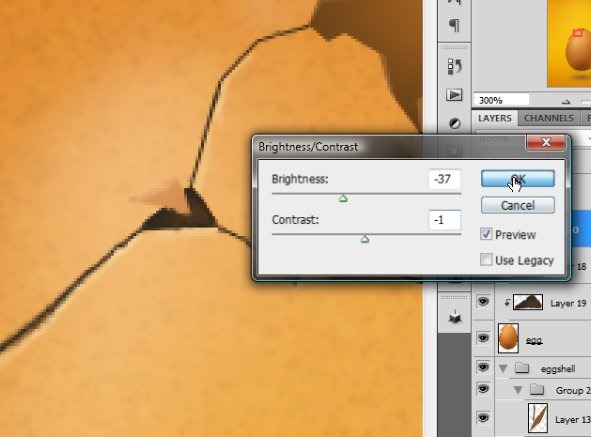
También puedes cambiar los tonos con los niveles que se muestran aquí:
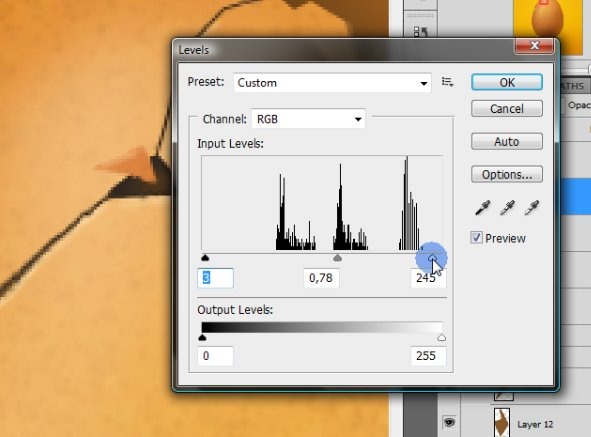
Ahora con la Herramienta de Lazo Poligonal, crea una tercera dimensión de la partícula. Haz una selección y rellénala con algún color oscuro.
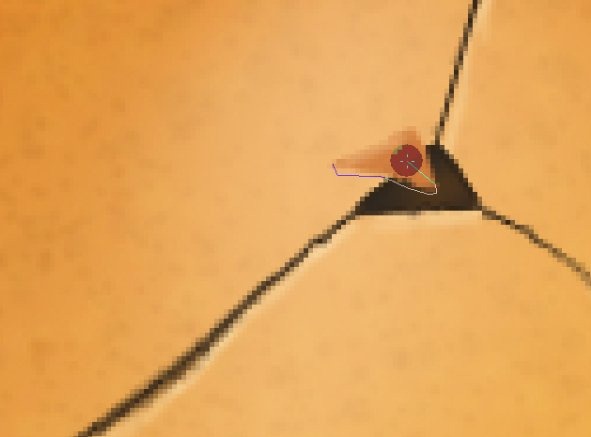
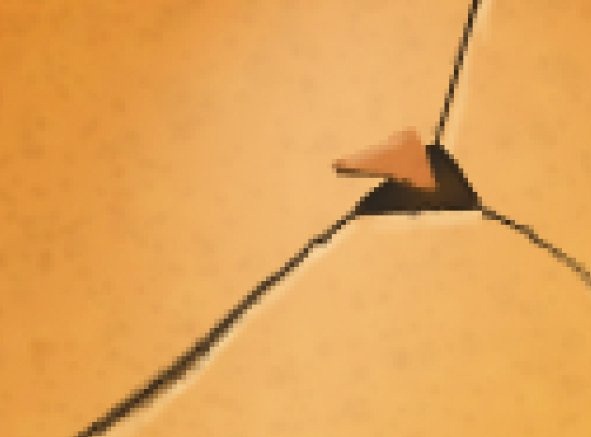
Después (en una nueva capa) usa la Herramienta Lazo Poligonal para añadir algo de sombra a la partícula. Selecciona un área similar (puede variar según dónde hayas colocado tu punto de luz), rellénalo con un degradado con un color muy oscuro...
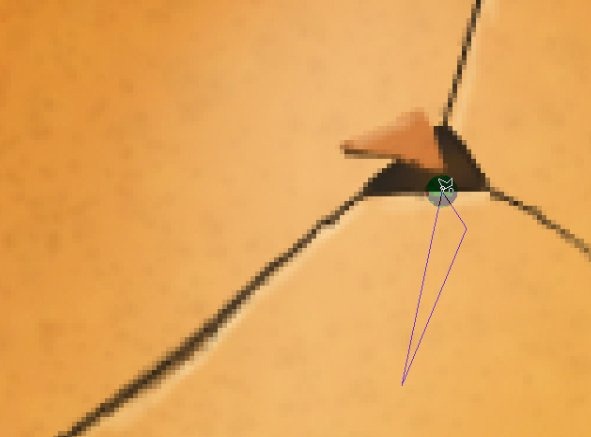
... y después deselecciónalo y desenfócalo con la herramienta Desenfocar.
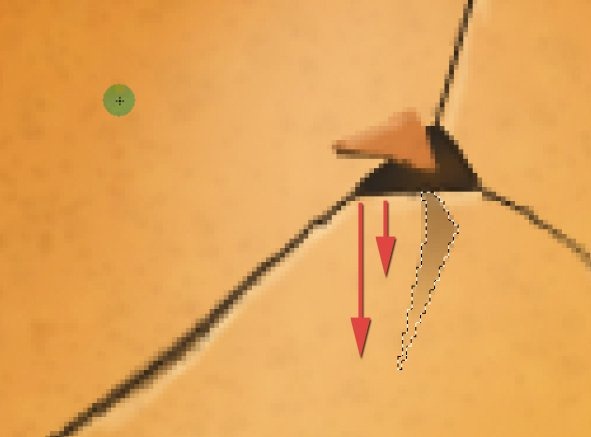
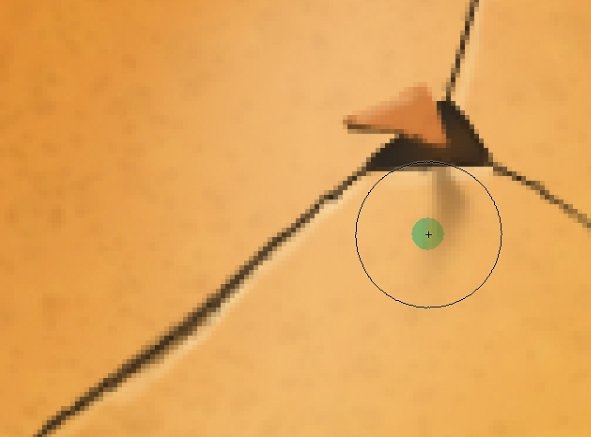
Éstos son detalles muy pequeños, por lo tanto no debes concentrarte tanto en ellos como otros elementos. No obstante, serán visibles en el resultado final por lo que no debes olvidarte de ellos. Las casas están construidas con ladrillos: ¡son tan grandes pero los ladrillos tan pequeños...!
Paso 39
Ahora sabes cómo crear grietas y pequeñas partículas.
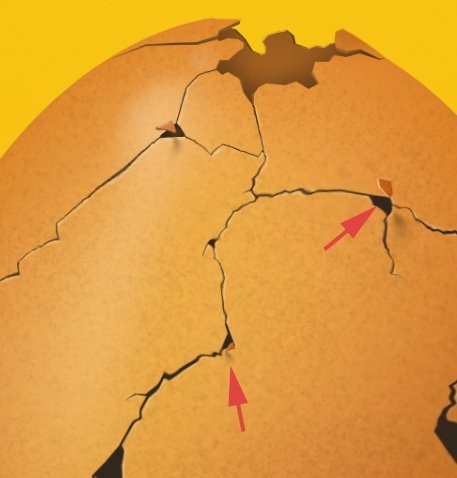
Corta una buena parte de la superficie lateral del huevo: toma la Herramienta de Lazo Poligonal, crea una selección irregular y presiona la tecla SUPR o DEL mientras tienes seleccionada la capa base.

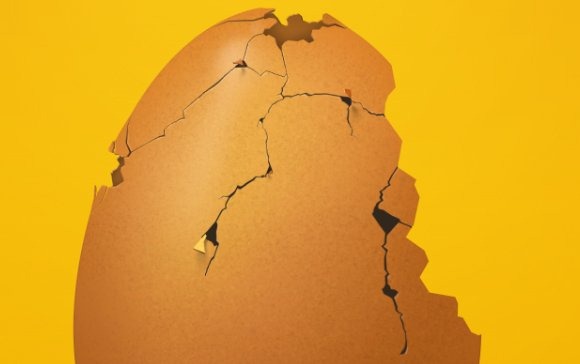
Paso 40
Crearemos un gran fragmento que se desprende del cascarón. Pero antes intentaremos de solucionar el aspecto plano del huevo. En los pasos 26 y 27 se indicó que se hiciese una copia de la capa del huevo. Asumiremos que lo has hecho. Ahora puedes hacer CTRL+ clic en la miniatura de una de esas copias de la capa, de manera que obtienes una selección completa de la forma de la capa original.
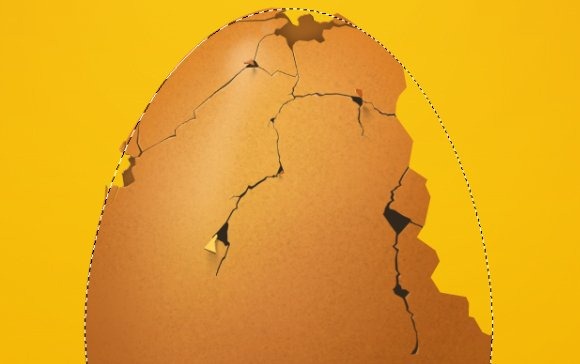
Toma la Herramienta Marco Poligonal, establece el modo de selección en Intersección y selecciona la única parte que necesitamos.
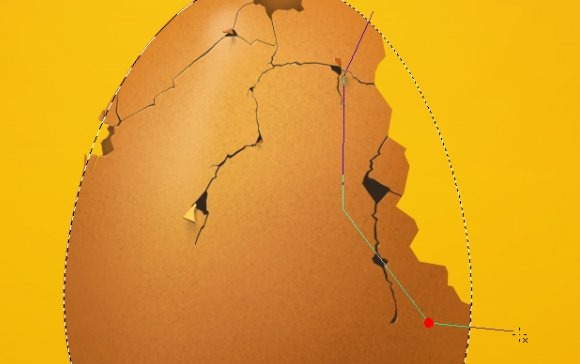
Crea una nueva capa y colócala bajo la capa base del huevo. Después rellena la selección con el color #7d4b1a. A continuación, crea una selección irregular para simular la parte interior del cascarón.
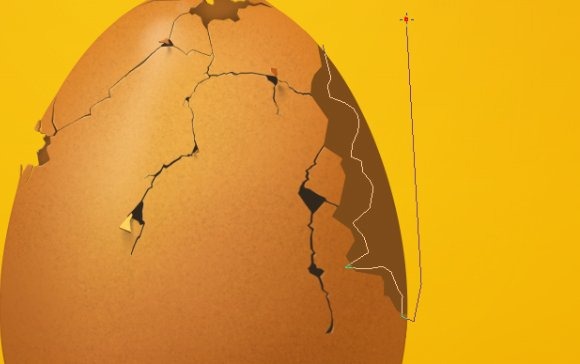
Luego pulsa la tecla SUPR o DEL. También puedes usar el filtro Licuar para hacer más interesantes los bordes de la capa recién creada.
Paso 41
Añadiremos algunas sombras a esta capa para conseguir un efecto de profundidad. Crea una máscara de recorte hacia nuestra nueva cara interior del cascarón. Ahora toma el color #543516 o incluso un color más oscuro y juega con los degrados.
Ahora crea una selección de la cara interior del cascarón. Sobre una nueva capa pinta con un color muy claro y después mueve la selección y pulsa al tecla SUPR o DEL. Ya sabes de lo que estamos hablando porque ya lo has hecho dos veces a lo largo del tutorial. Lo que queremos conseguir son unas reflexiones de luz muy ligeras en los bordes para simular un aspecto 3D. También puedes hacer esto en una capa de máscara de recorte para evitar bordes duros.
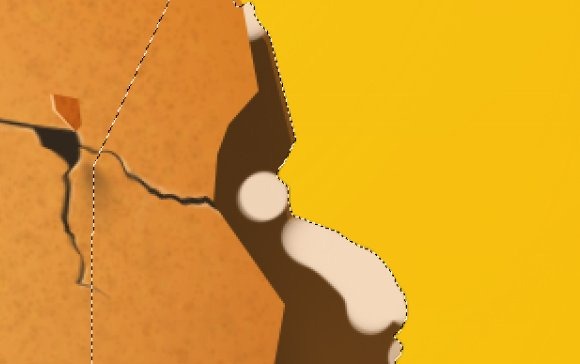

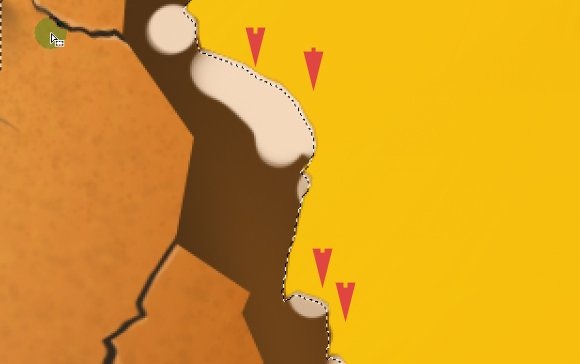
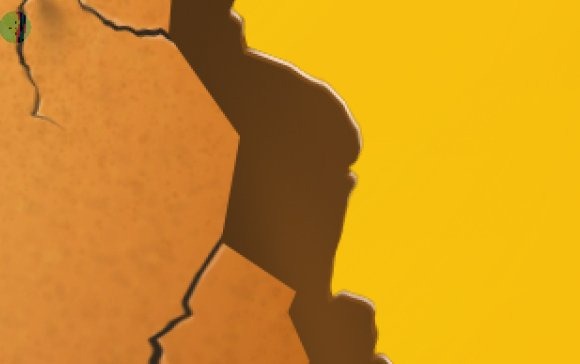
El color resulta demasiado intenso, por lo que cambiamos la opacidad de la capa al 40%.
Paso 42
Ahora usaremos una copia del huevo intacto para crear una gran partícula. Hazla visible, después haz CTRL+clic en la miniatura de manera que obtengas la selección del contenido.
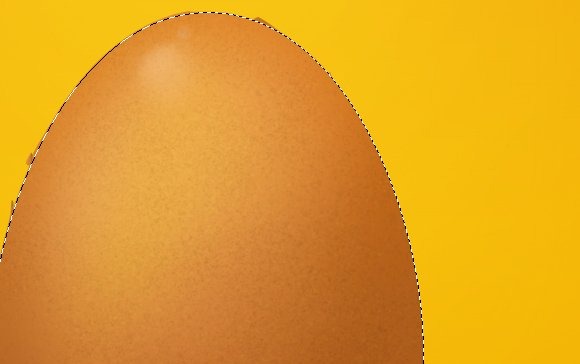
Después busca la capa actual del huevo (la ya modificada a lo largo del tutorial) y usa CTRL+ALT+Clic sobre la miniatura. Obtendrás una selección similar a esta:
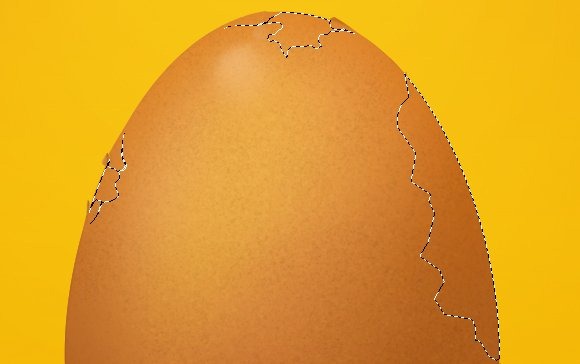
Después usa Intersección con la Herramienta de Selección de Marco Poligonal para demarcar la selección que nos interesa.
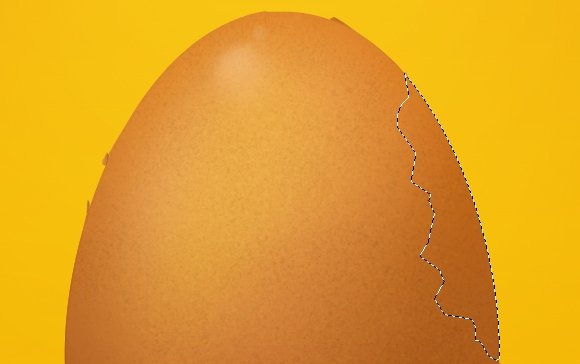
Puedes copiar y pegar el contenido de la selección, o vete a Selección > Invertir y pulsa SUPR o DEL (pero si escoges esta vía asegúrate de hacer otra copia del huevo original). En cualquier caso, deberías obtener lo siguiente:
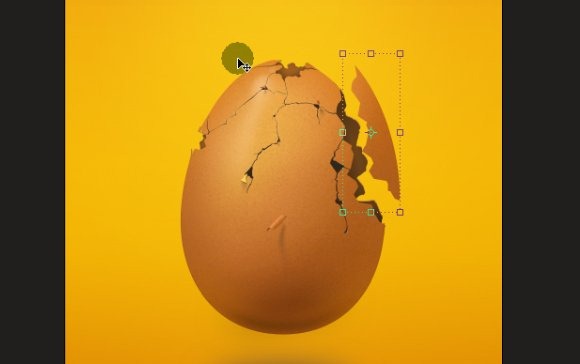
Rótalo un poquito.

Paso 43
Esta partícula debe tener su cara interior. Haz una selección del huevo original. Procede exactamente de la misma manera que hacías anteriormente para conseguir una selección adecuada y rellénala con algún color oscuro.
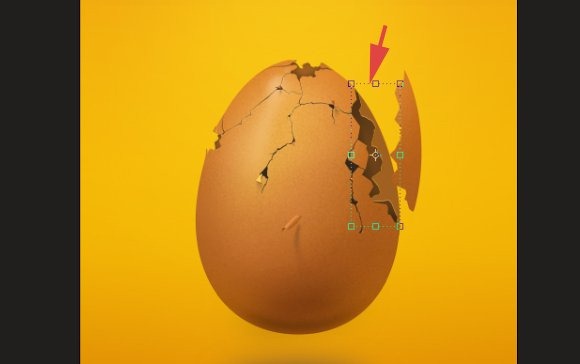
Con Edición > Transformar > Distorsionar ajusta esta capa a la otra parte.
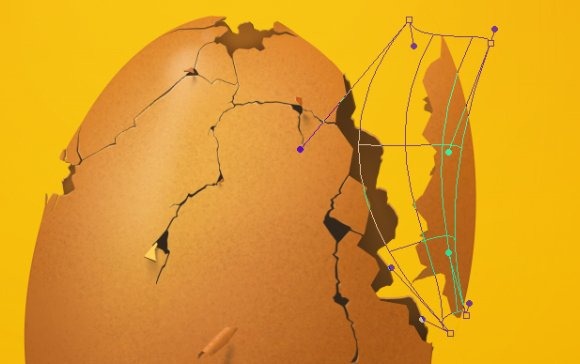
También puedes escalar la parte exterior como ves aquí:
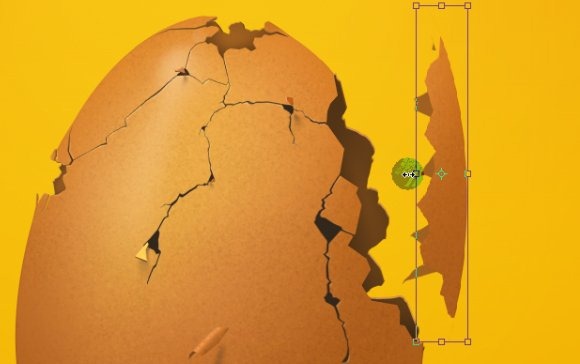
No te preocupes por modificar cosas aun cuando no encajen de forma perfecta a la primera. Estamos trabajando con un tamaño de documento muy grande, por lo que no se hará palpable ningún tipo de pixelización, por ejemplo, por reescalados al aumentar un fragmento previamente reducido.
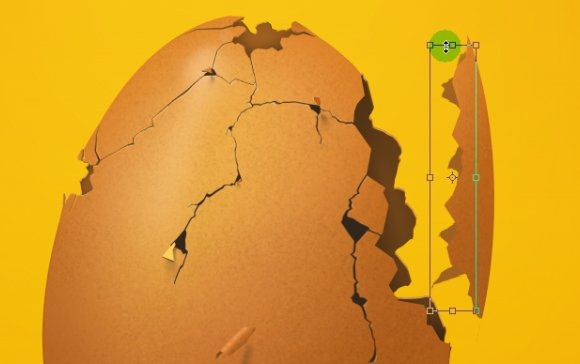
Simula un efecto de profundidad 3D tal y como hemos hecho antes. Las máscaras de recorte son tu tus amigas.
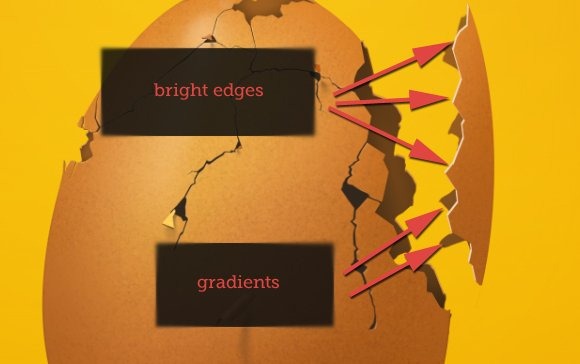
Oscurece la parte seleccionada abajo con un degradado o la Herramienta Subexponer.
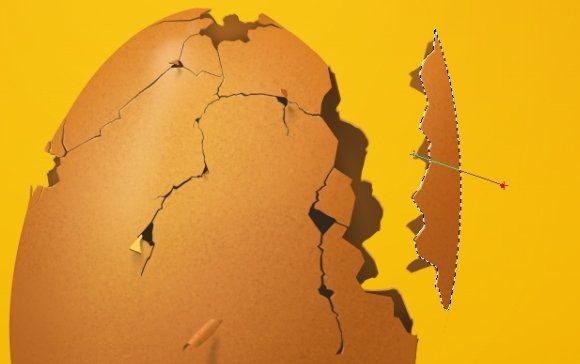
Finalmente, cambia la ubicación de tu gran fragmento de cascarón, desplazándola ligeramente hacia un lado.
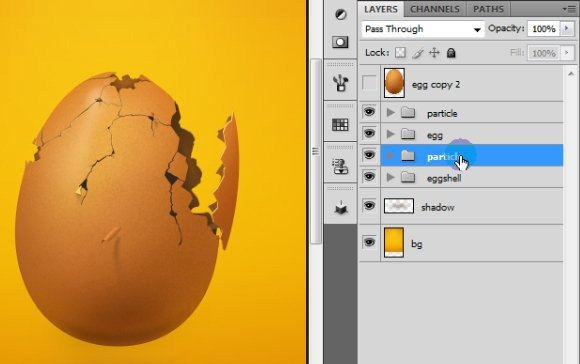
Paso 44
Ahora nos ocuparemos de las pequeñas partículas. Queremos toneladas de ellas esparciadas por todos lados. Para este paso usaremos un pincel hecho por nosotros mismos. Crea un nuevo documento de 328 x 400 px. Después crea polígons irregulares, preferentemente cuadriláteros, de diferentes tamaños.
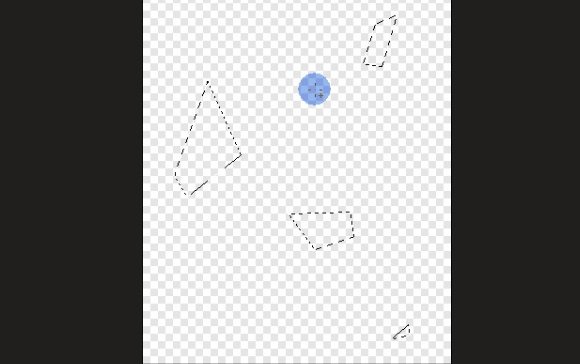
Crea estas selecciones con la Herramienta Marco Poligonal, después rellénalos en negro. A continuación vete a Edición > Definir valor de pincel. Ahora ya dispones de tu pincel, sólo tienes que darle un nombre. Puedes cerrar el documento sin guardar.
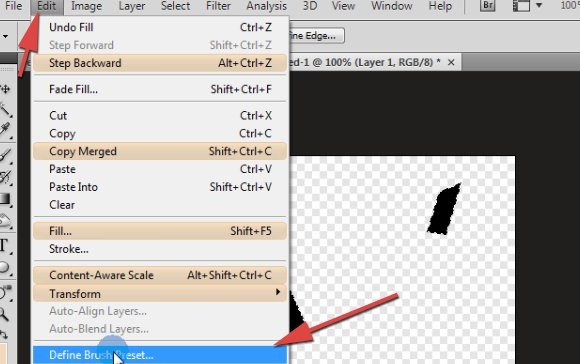
Paso 45
Ahora necesitamos configurar nuestro pincel de partículas. Vete a los ajustes de pinceles y utiliza la siguiente configuración:
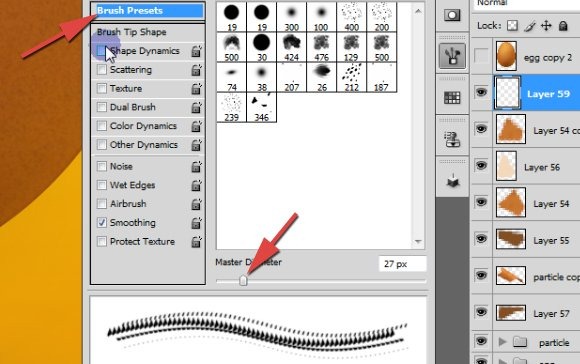
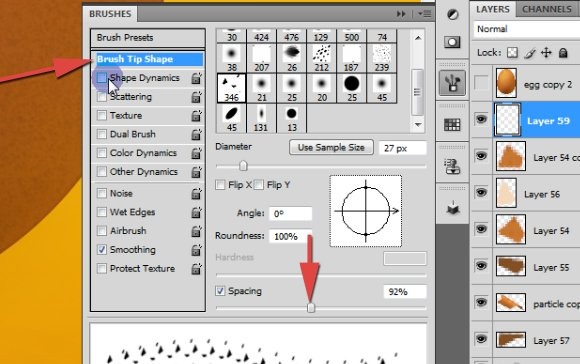
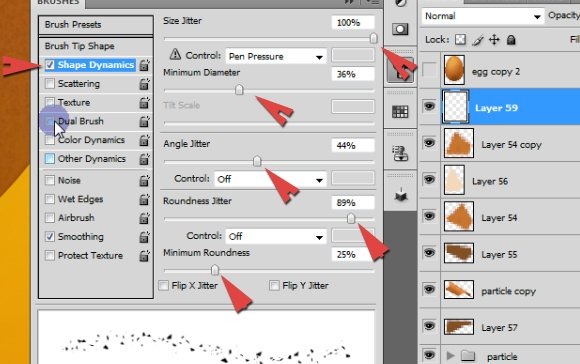
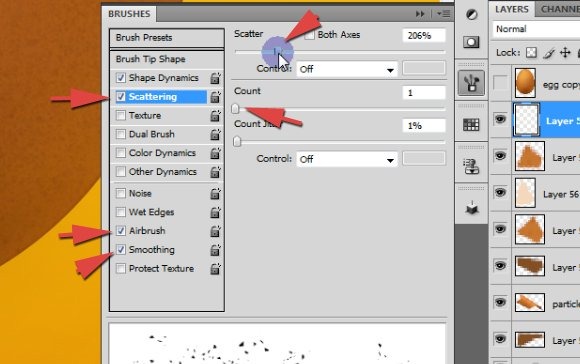
Paso 46
Toma el color #9d5e25 y pinta alrededor muy cuidadosamente. También puedes cambiar dinámicamente el tamaño del pincel. En un tip al principio del tutorial se indicaba cómo hacerlo de forma rápida.
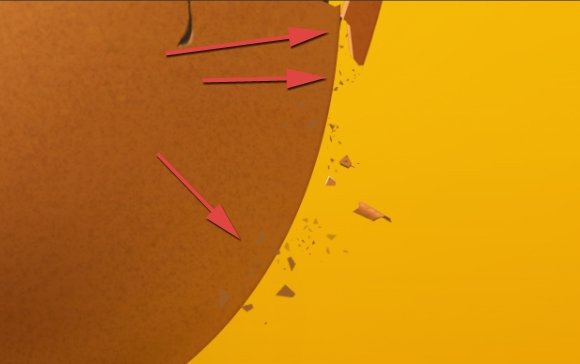
Tenemos todas las partículas pequeñas en una capa. Ahora haz CTRL+clic en la miniatura de la capa para seleccioanarlas. Escoge un color oscuro, como puede ser el #704219. Crea una nueva capa bajo la de las partículas. Rellénala con color oscuro y muévela un poquito hacia abajo. Conseguiremos un sencillo efecto 3D.
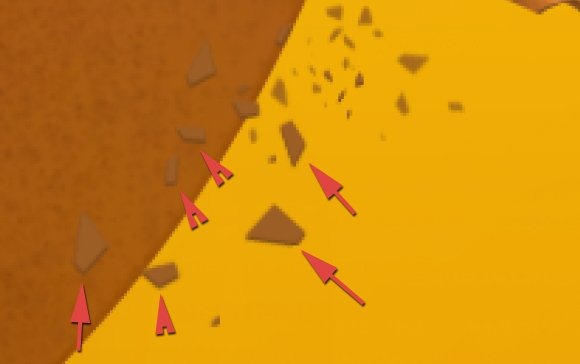
Utiliza la herramienta Sobreexponer para aclarar algunas partículas, de manera que varíen unas con respecto a otras aleatoriamente.

Acabamos de usar un color oscuro para conseguir una apariencia 3D, pero podemos hacer exactamente lo mismo con un color claro; sólo imagina cómo rotarían las partículas en el espacio. Ya hicimos esto antes. La pauta de trabajo sería la siguiente: Nueva Capa > Selección > Pintar con color claro > Mover Selección > SUPR o DEL para borrar.
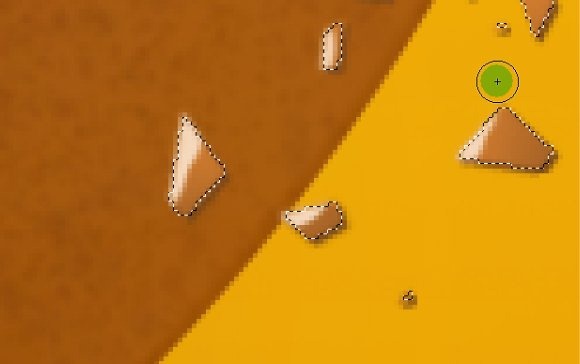
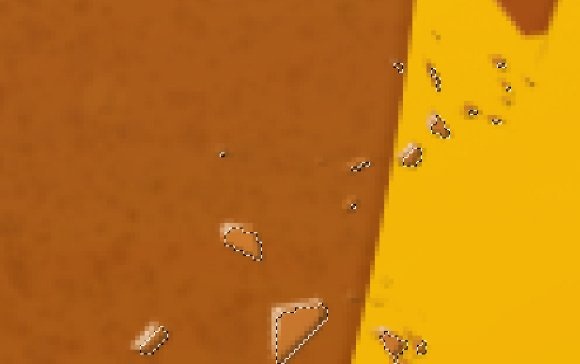
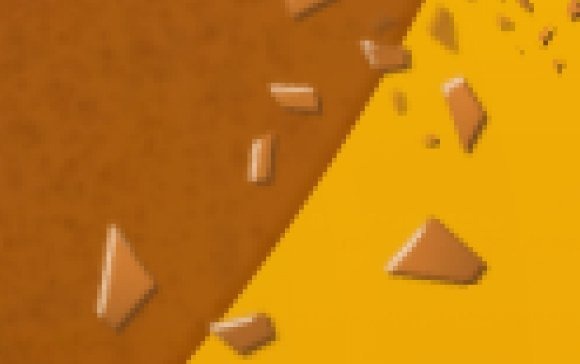
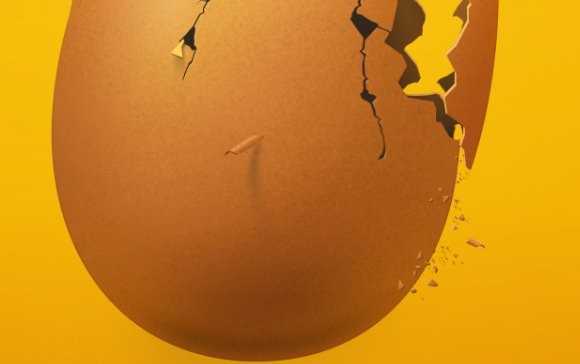
Empieza a tener un aspecto muy real. Crea muchas más repitiendo estos pasos. No necesitas saber nada nuevo.


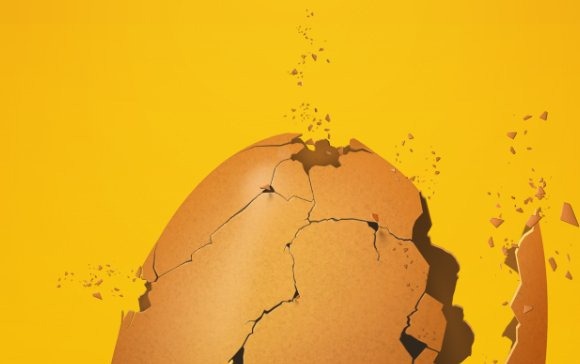
Paso 47
El huevo casi está completo. Ahora puedes reparar algunos errores. Por ejemplo, quizás hemos pasado por alto la tercera dimesión en algún punto del gran cascarón.
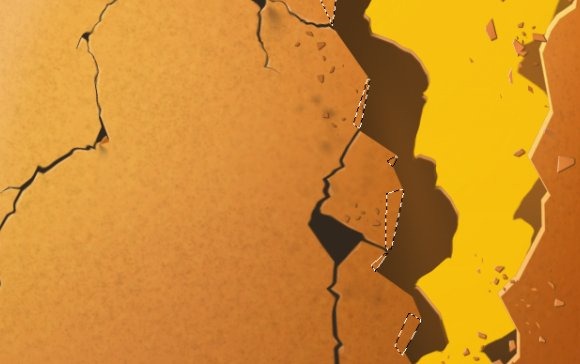
Y el huevo final es este:

Paso 48
Para rematar la ilustración crearemos un poco de clara blanca. Utilizaremos la Herramienta Pluma. Toma un color muy claro sin llegar al blanco puro como #f7f5f3. Queremos nuestro flujo blanco filtrándose entre los agujeros y las grietas. El único requerimiento es moldear bien la forma. Utiliza la herramienta de Conversión de Puntos para hacer los vértices de la forma más suaves.
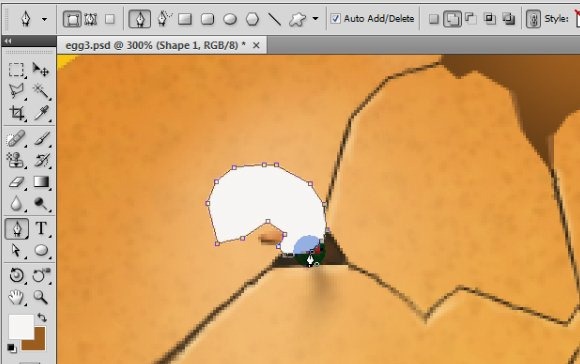
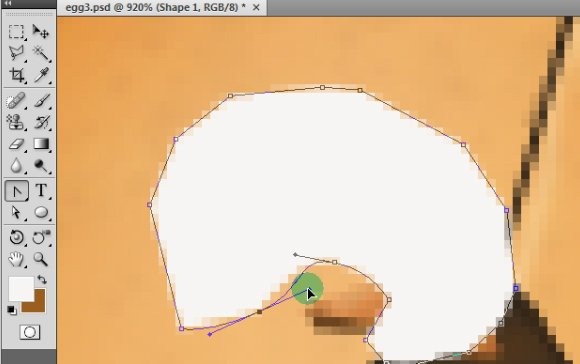
Obtendríamos algo como esto:
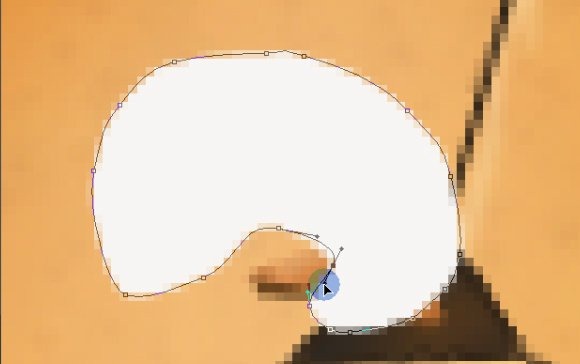
Nuestro huevo está cayendo, de modo que por el principio de inercia, la clara blanca debe dirigirse hacia arriba, en sentido opuesto.
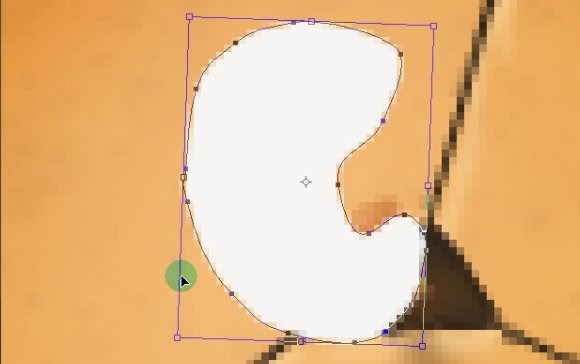
He aquí algunos ajustes:
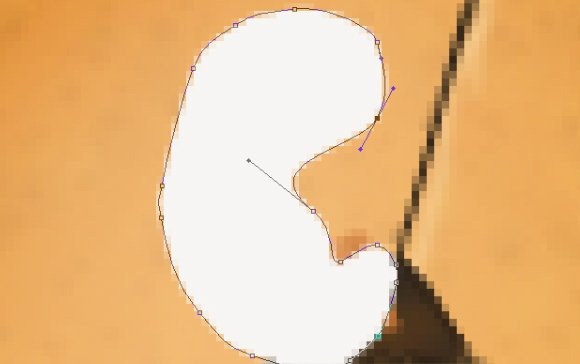
Podemos rasterizar la capa, aunque no es necesario se trabajamos con capas de máscara de recorte.
Paso 49
Así que crea una nueva capa; es una buena práctica usar una máscara de recorte. Toma el color blanco (sí, ahora usa un blanco puro) y crea algunas iluminaciones y brillos con la Herramienta Pincel.
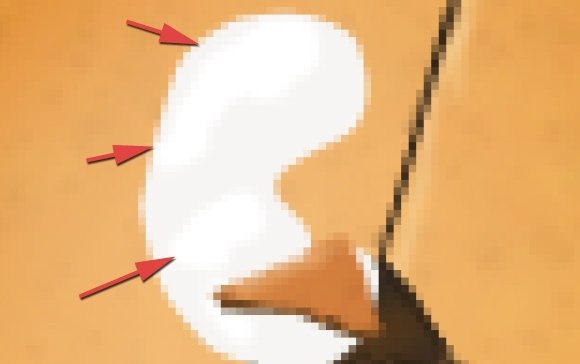
Después otra vez usa la Herramienta Pincel con un color oscuro para crear las sombras.
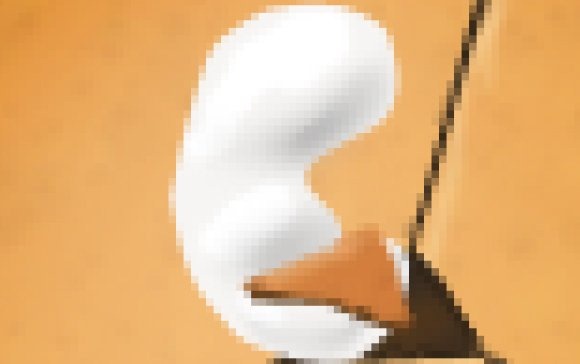
Y aquí lo tenemos, nuestra primera salpicadura de clara blanca.

Eso es todo. Si acaso añade alguna sombra más y repite estos paso varias veces.
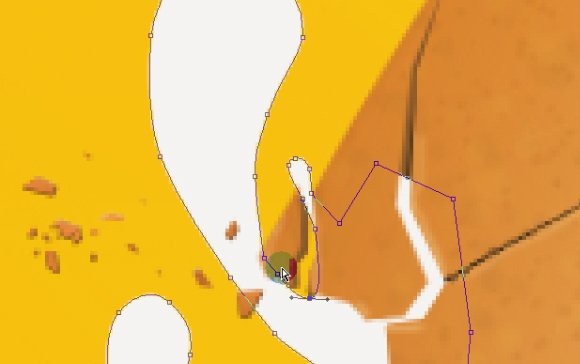
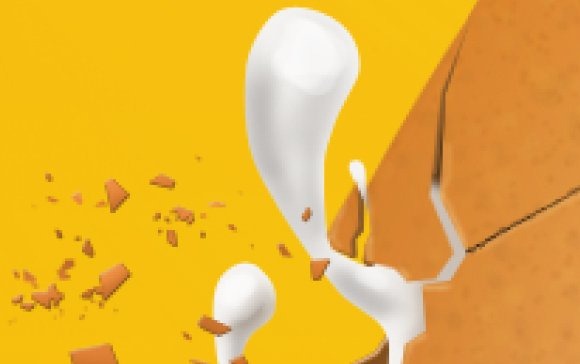
Diviértete mientras le das forma.
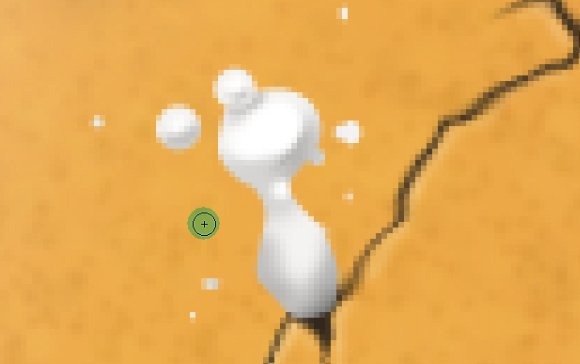
Lleva un poco de tiempo pero intenta ser preciso.

Paso 50
Y el final se aproxima. El gran fragmento merece nuestra total atención. Busca la posición perfecta entre el orden de capas y otra vez empieza a moldear formas.
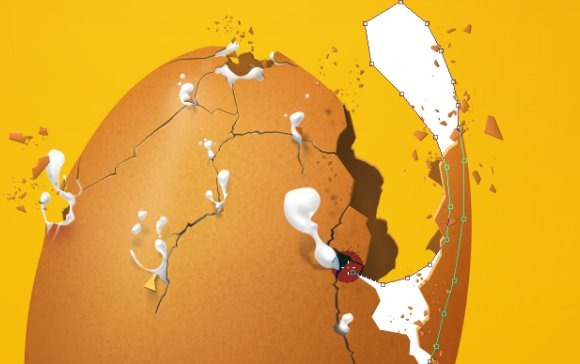
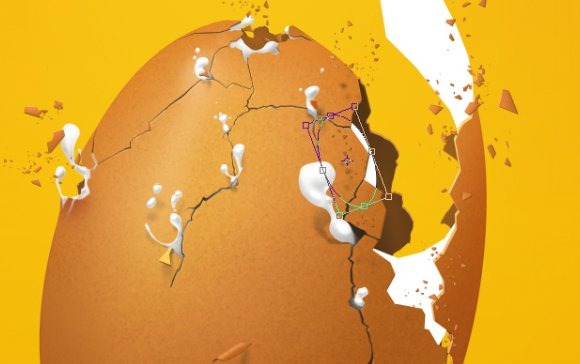
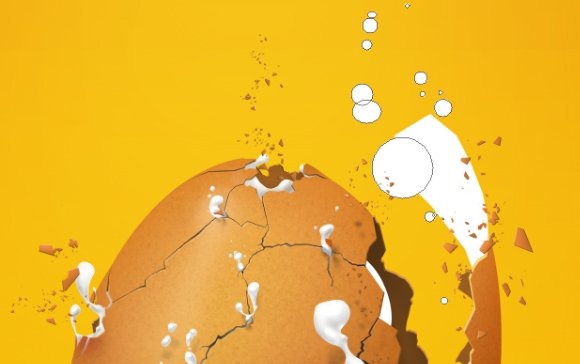
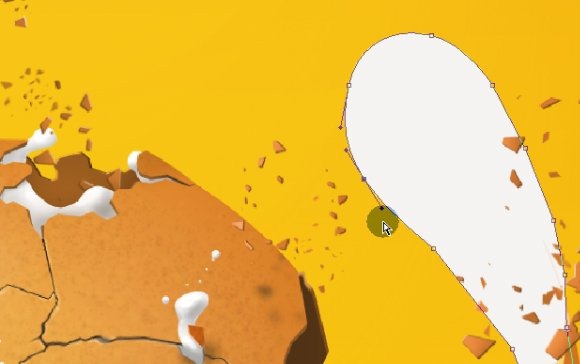


Esto es todo. Puedes cambiar el color de la sombra bajo el huevo y modificar el color global con alguna capa de ajuste, por ejemplo para aumentar el contraste del naranja del huevo. Simplemente juega con los ajustes.

Muy buen tuto...excelentes técnicas.......
ResponderEliminar