Imagen Final
A continuación se muestra la imagen final que intentaremos conseguir con Illustrator:

Temas tratados: herramienta Elipse, herramienta Lápiz, el panel de Buscatrazos, el panel Degradado, Pinceles personalizados. Paso 1
Crear un nuevo documento A4 y una elipse con la herramienta Elipse (L).
Paso 2
Con la herramienta Selección directa (A), toma el punto de anclaje inferior, mantén presionada la tecla Shift (para restringir los movimientos) y arrastra hacia abajo aproximadamente una cuarta parte del tamaño original de la elipse.
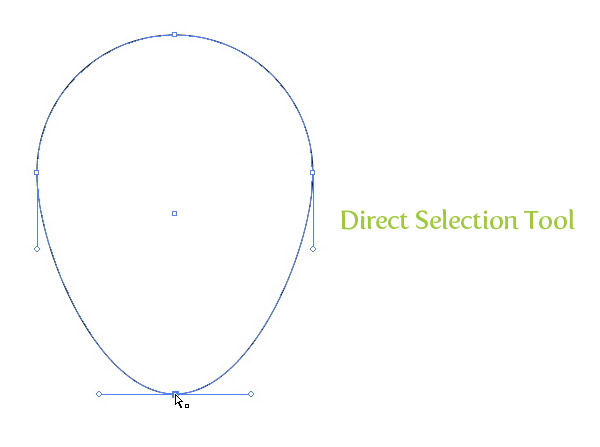
Paso 3
Con la herramienta Selección directa (A), toma el anclaje superior, mantén pulsada la tecla Shift y arrastra hacia abajo alrededor de la octava parte del tamaño original de la elipse.
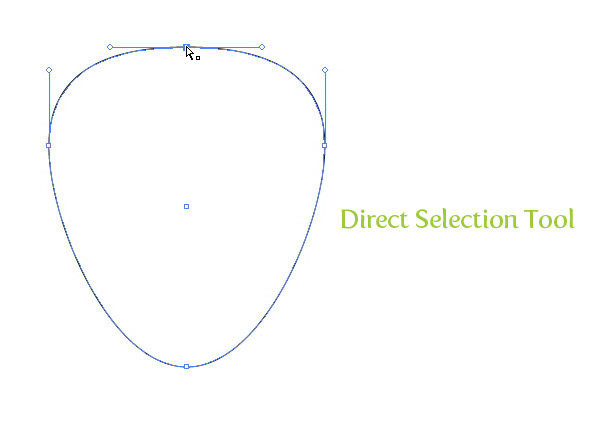
Paso 4
Llena la nueva forma con un degradado radial desde el panel Degradado. Cambia la primera parada de color del gradiente a rojo y el color de la segunda parada a un rojo más oscuro.
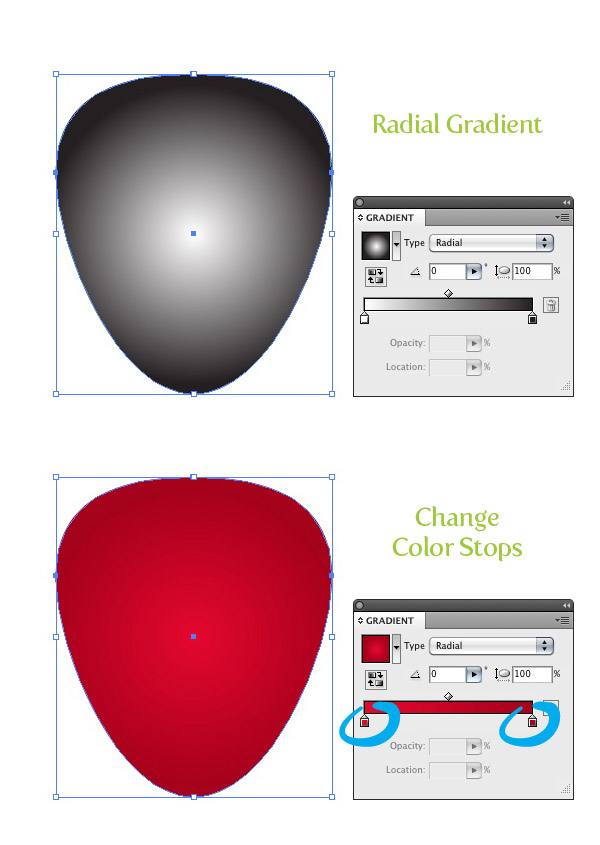
Paso 5
Con la herramienta Degradado (G) ajusta el degradado radial para que la parte más clara quede en la parte superior de la forma.
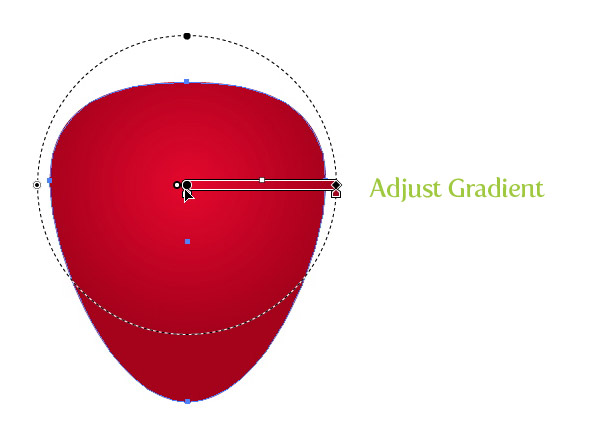
Paso 6
Crea una pequeña elipse alargada en la parte superior central de la fresa. Llena la elipse con un degradado lineal con el color de la primera parada en un naranja claro y la segunda parada con un naranja más oscuro. Ajusta el gradiente con la herramienta Degradado (G) para que la parte más clara quede en la parte superior de la elipse.
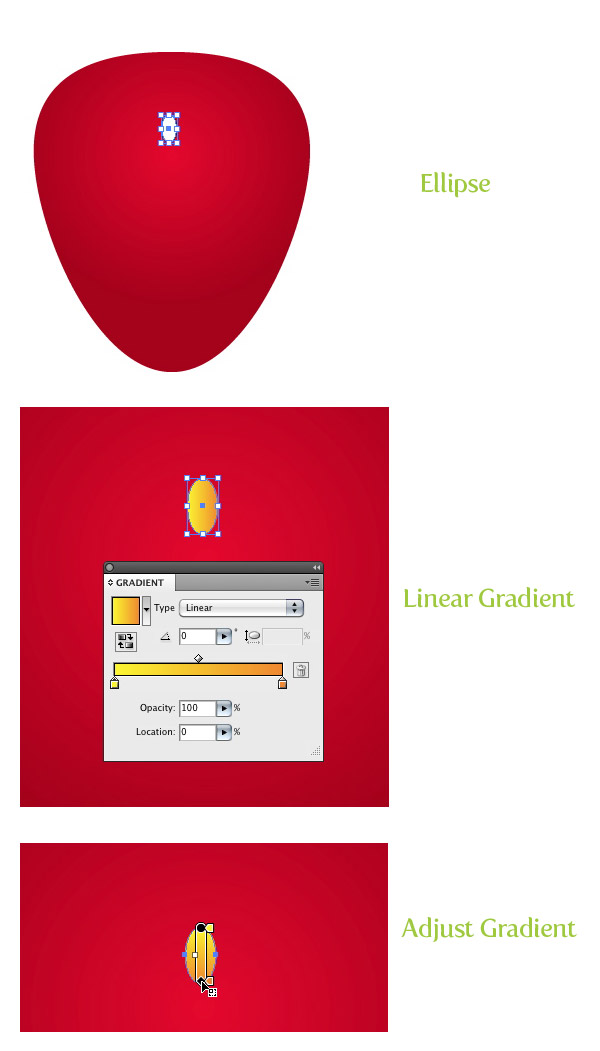
Paso 7
Con la pequeña elipse seleccionada, vete a Objeto> Trazado> Desplazamiento. Una vez que el cuadro de diálogo está abierto, cambia el desplazamiento a 4 px. Este valor puede ser diferente dependiendo de las dimensiones de tu documento.
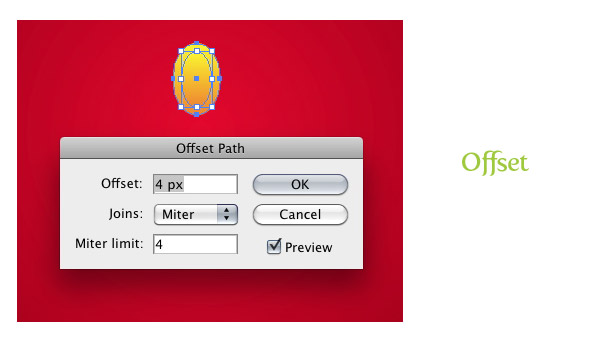
Paso 8
Llena la elipse desplazada con un degradado lineal con el mismo tono rojo de la forma principal de la fresa. Ajusta el degradado para que la parte más oscura esté en la parte superior de la forma.
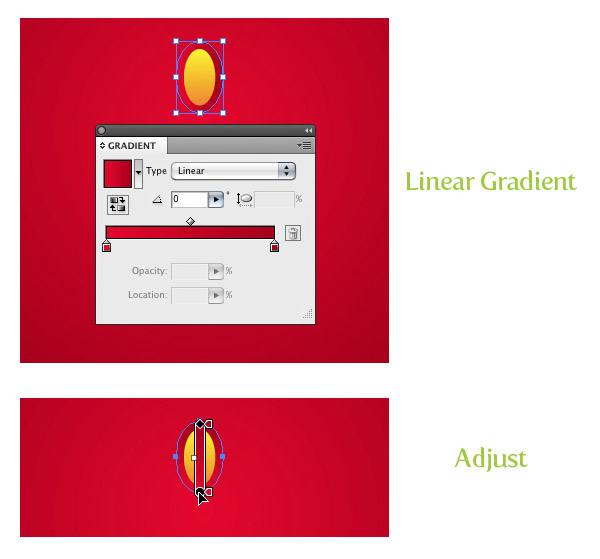
Paso 9
Selecciona las dos formas, Copia (comando + C) y Pega al Frente (Comando + F). Con la copia todavía seleccionada, múevela arriba y a la izquierda de las elipses originales.
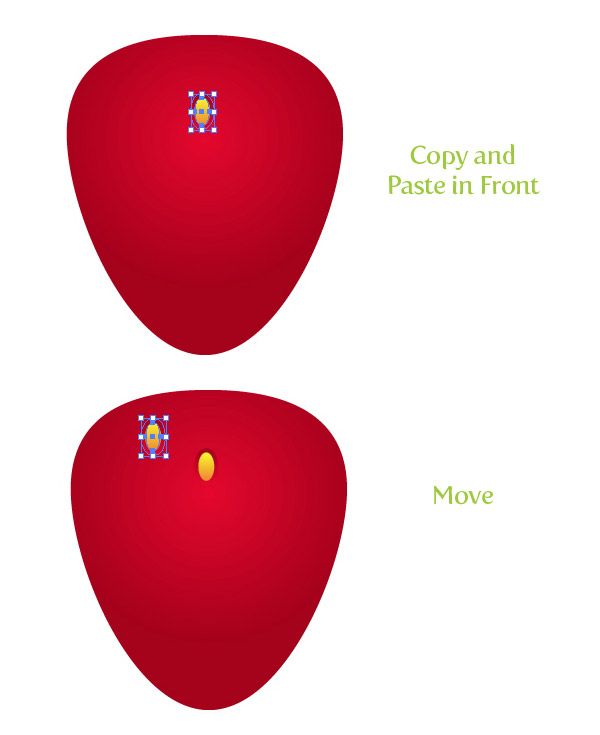
Paso 10
Repite los pasos anteriores colocando copias de las elipses pequeñas alrededor de la forma de fresa. Cuando estés cerca del borde, gírala con la herramienta Selección (V) para seguir la curvatura de la fresa.
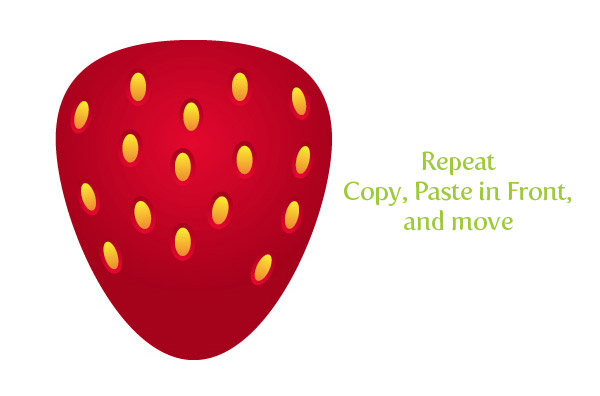
Paso 11
Para este nuevo paso vamos a utilizar la herramienta Lápiz (N) porque es una manera rápida de dibujar trazados. Antes de empezar a dibujar con la herramienta Lápiz (N), es una buena idea fijar algunas preferencias de la herramienta para que podamos obtener una línea suave mientras dibujamos. En primer lugar, haz doble clic en la herramienta Lápiz (N) en el panel de herramientas para abrir las opciones de la herramienta Lápiz. La opción que más nos interesa es la fidelidad. Aquí la pondremos en 5 píxeles para garantizar una línea suave. Siempre se puede jugar con estos valores si no te satisface la calidad del trazado en el próximo paso.
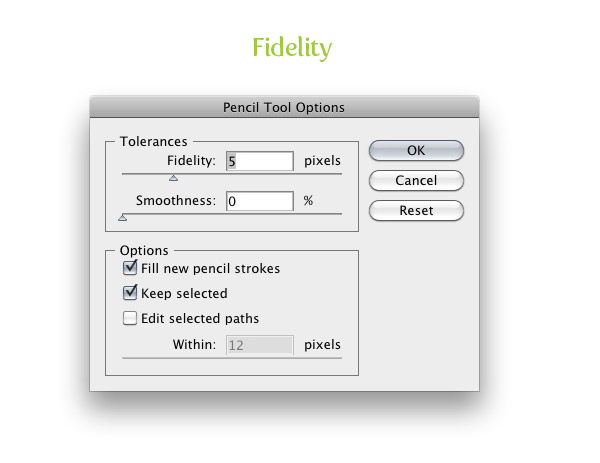
Paso 12
Ahora que nuestra herramienta Lápiz (N) está activa empieza a dibujar una forma unas cuatro o cinco veces más pequeña que la forma principal como se muestra en la figura inferior. Mantén presionada la tecla Alt cuando esté a punto para conectar el principio y al final. Con la nueva forma seleccionada, vete a Objeto> Organizar> Enviar detrás (comando +]) hasta que la forma esté detrás de todas las elipses pequeñas.
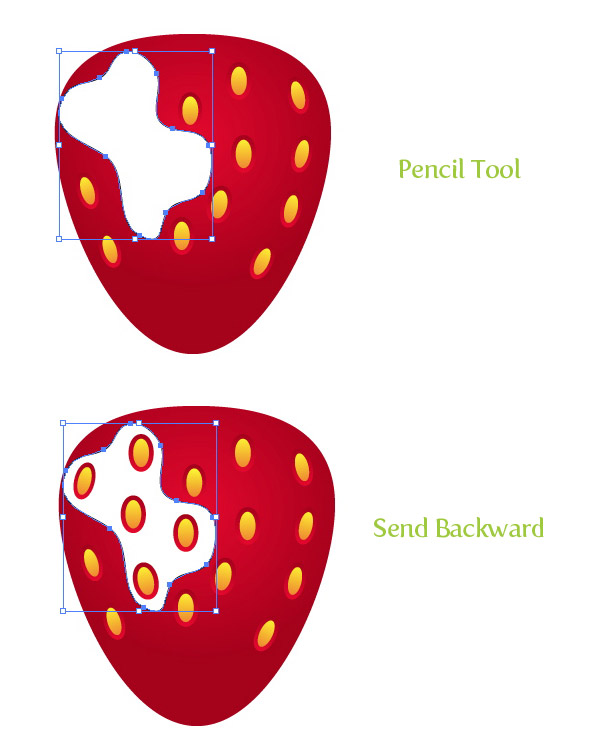
Paso 13
Selecciona todas las pequeñas elipses rellenas con gradiente que caigan dentro de los límites de la forma creada con el lápiz; vete a Objeto > Trazado > Desplazamiento, y cambiar el desplazamiento a 10 px.
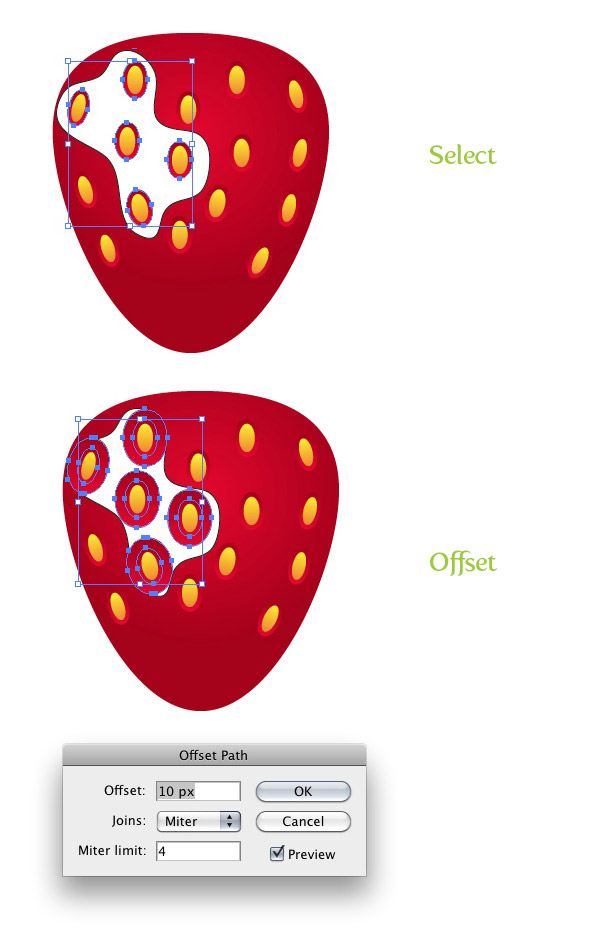
Paso 14
Con las elipses desplazadas todavía seleccionadas, añade a la selección la forma creada con el lápiz. En el panel de buscatrazos pulsa la tecla Alt y pulsa el botón Menos frente. A continuación, cambiar el relleno de la nueva forma a rojo claro.
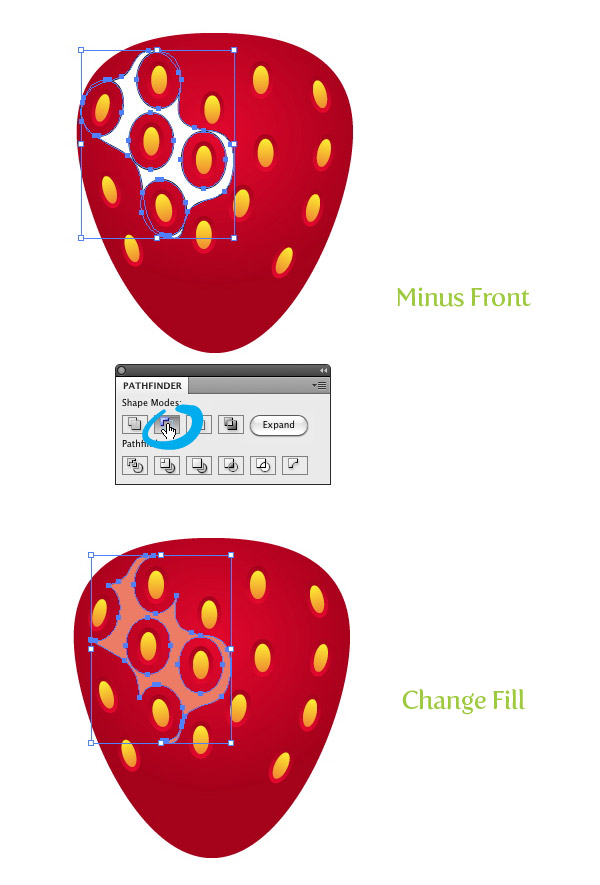
Paso 15
Con la herramienta Lápiz (N) dibuja una forma orgánica que abarque la mitad inferior de la fresa.
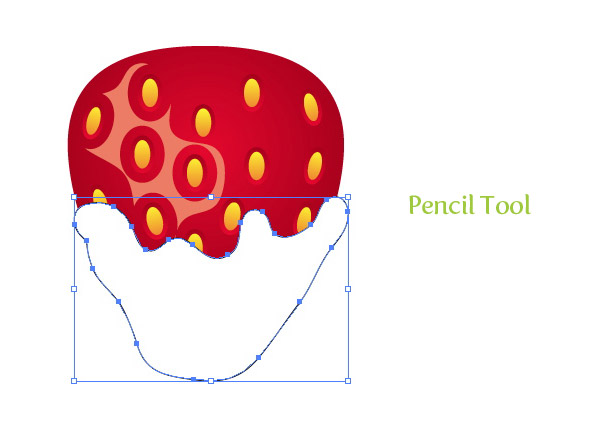
Paso 16
Llena la nueva forma con un degradado lineal. Para este gradiente es necesario agregar una parada de color adicional. Para ello, simplemente haz clic en el centro del control deslizante del panel Degradado. Cambia el color de la primera parada a un marrón claro, la segunda a un marrón oscuro, y la tercera al primer marrón claro. A continuación, selecciona la parada del medio y cambia su ubicación a 70.
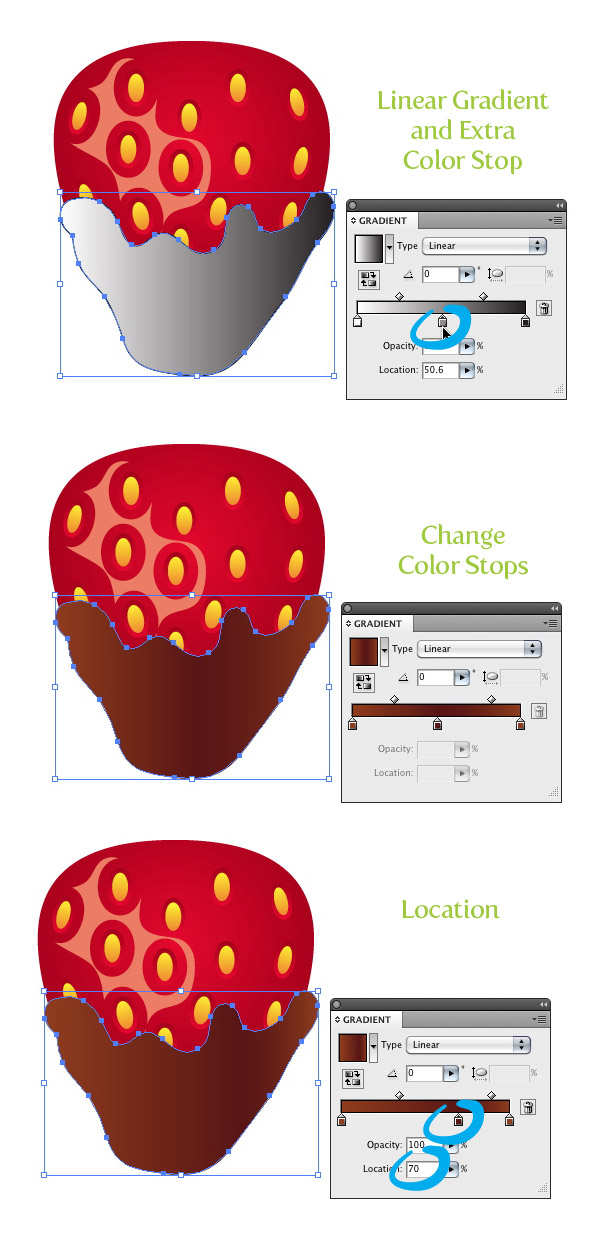
Paso 17
Selecciona la forma del chocolate, copia (comando + C) y Pega al Frente (Comando + F). Haz esto una vez más hasta tener tres formas en total. Selecciona la primera copia y muévela hacia abajo y ligeramente hacia la izquierda. A continuación, selecciona la copia que moviste y la de abajo y pulsa el botón Menos frente en el panel Buscatrazos. Cambiar el color de la nueva forma a un color marrón oscuro.
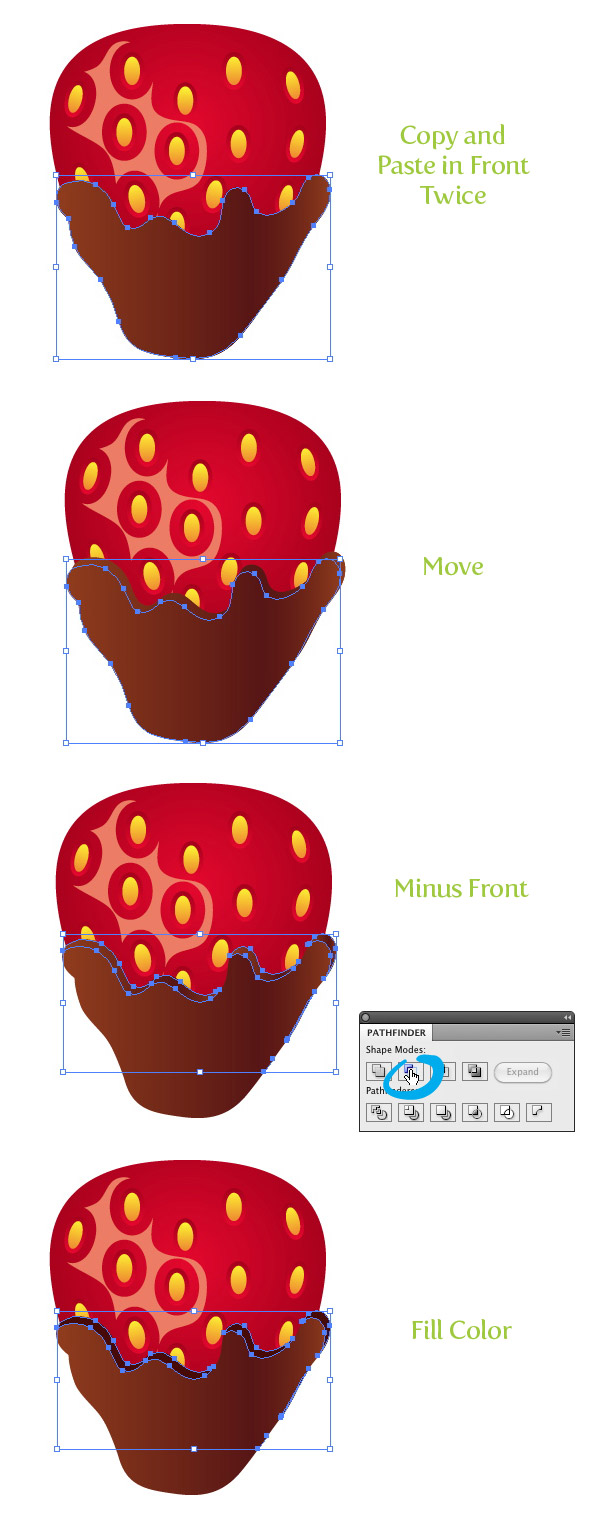
Paso 18
Con la herramienta Lápiz (N) dibuja una nueva forma para el brillo en la parte inferior de la forma principal del chocolate. Llena la nueva forma con un degradado lineal y configura las dos paradas de color blanco. Cambiar la opacidad de la primera parada de color a 40 y la de la segunda parada a 15 desde el panel Degradado.
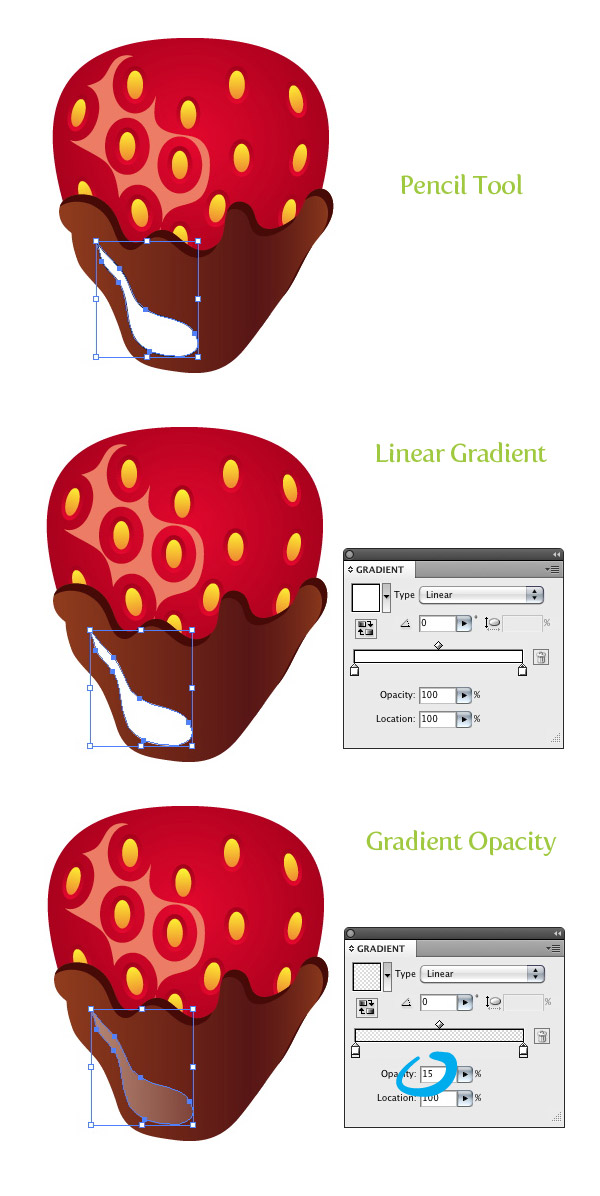
Paso 19
Crea un par más de brillos alrededor de la parte superior izquierda de la forma principal de chocolate. Llena cada nueva forma con el mismo degradado blanco del paso anterior.
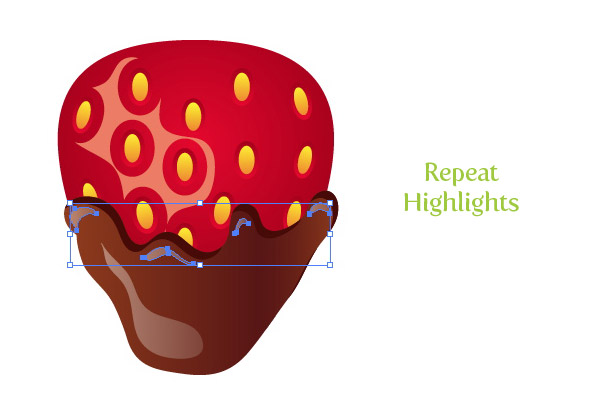
Paso 20
Create a couple more chocolate drops with the Pencil tool (N) and apply the same gradients as in the previous couple steps. Crear un par de gotas de chocolate con la herramienta Lápiz (N) y aplicar los gradientes mismo que en el par de pasos previos.
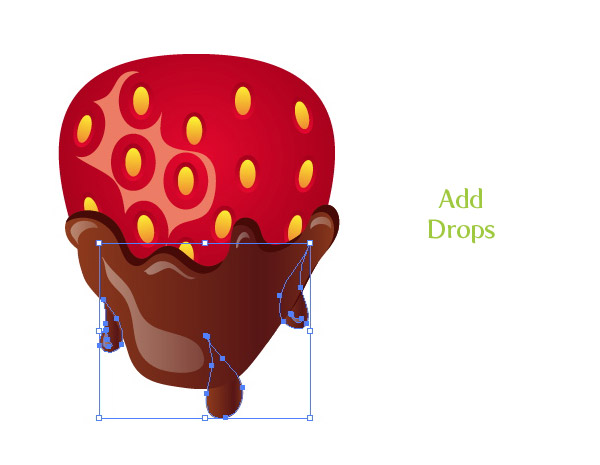
Paso 21
Ahora podemos pasar a la hoja y el tallo de la fresa. Para las hojas vamos a crear una pincel de arte, lo que hará que sea más fácil y rápida su creación. Para empezar, crea una elipse con la herramienta Elipse (L).
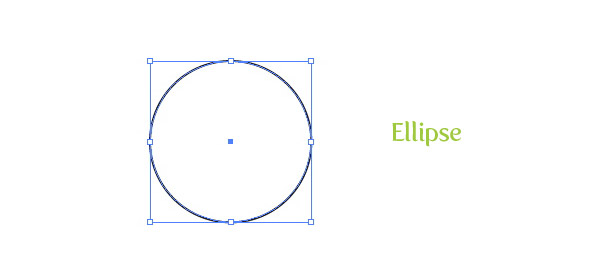
Paso 22
Con la herramienta de selección directa (A) toma el ancla derecha de la elipse y arrástrala hasta alcanzar más o menos el doble de anchura que el original. Con el punto de ancla todavía seleccionado, oprime el botón "Convertir puntos de ancla seleccionados en vértice" en la barra de propiedades de la herramienta. A continuación, rellena la forma con un color verde.
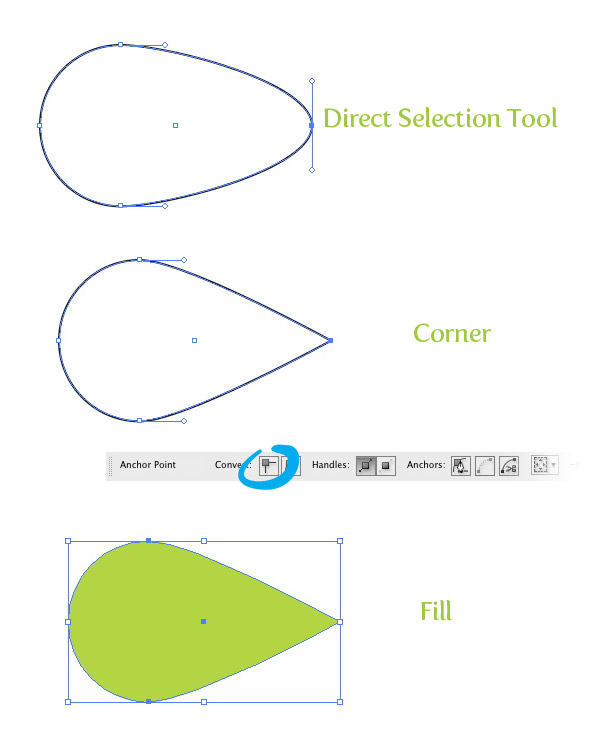
Paso 23
Copia (Comando + C) y Pega al Frente (Comando + F) la forma de elipse dos veces. Seleccione la primera copia y muévela hacia abajo y ligeramente hacia la izquierda. Selecciona la dos copias superiores y presione el botón Menos frente en el panel Buscatrazos. A continuación, rellena la forma resultante con un color verde claro.
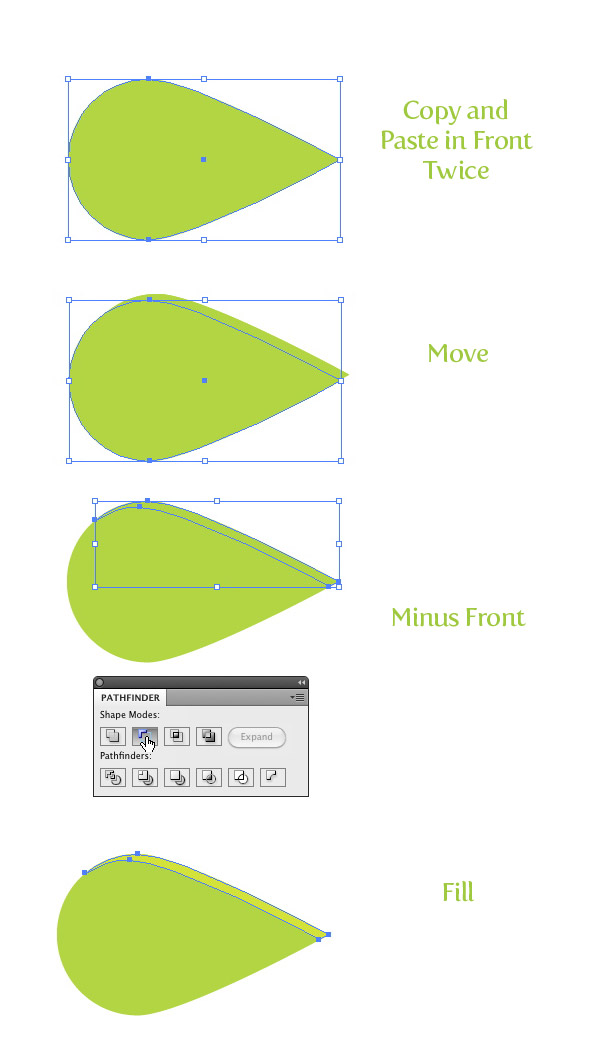
Paso 24
Selecciona la forma principal verde (Comando + C) y Pega al Frente (Comando + F) dos veces. Con la herramienta Selección (V), mueve la copia superior hasta la mitad de la forma original y gírala hasta que los puntos de las formas se toquen. Selecciona las dos copias superiores, presiona el botón Menos Frente del panel Buscatrazos, y cambia el relleno a un color verde oscuro.
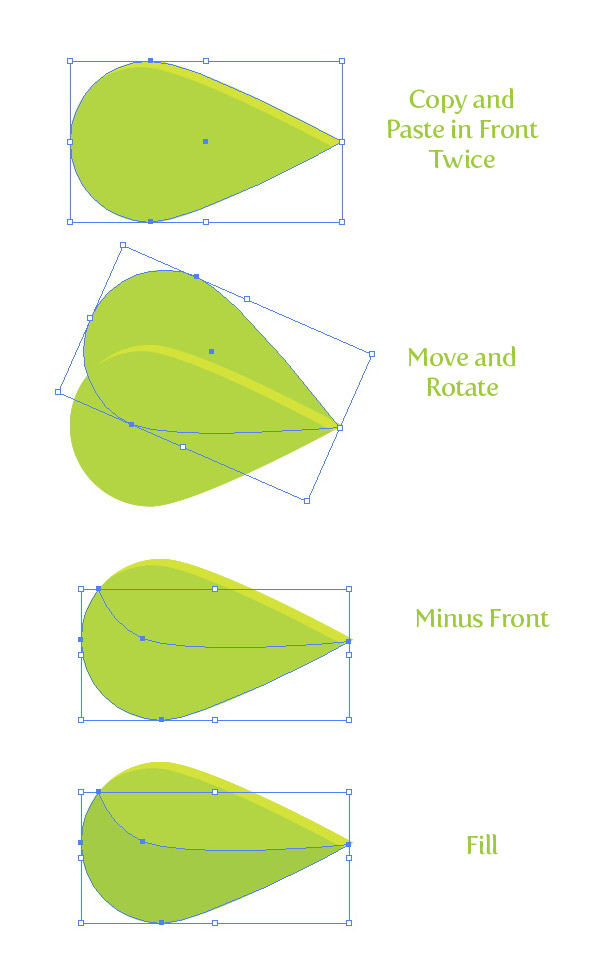
Paso 25
Selecciona la forma principal verde (Comando + C) y Pega al Frente (Comando + F) dos veces. Con la herramienta Selección (V) mueve la forma hacia arriba y gírala ligeramente, selecciona ambas copias superiores, presione el botón Menos frente y cambia el relleno a un verde más oscuro que en el paso anterior.
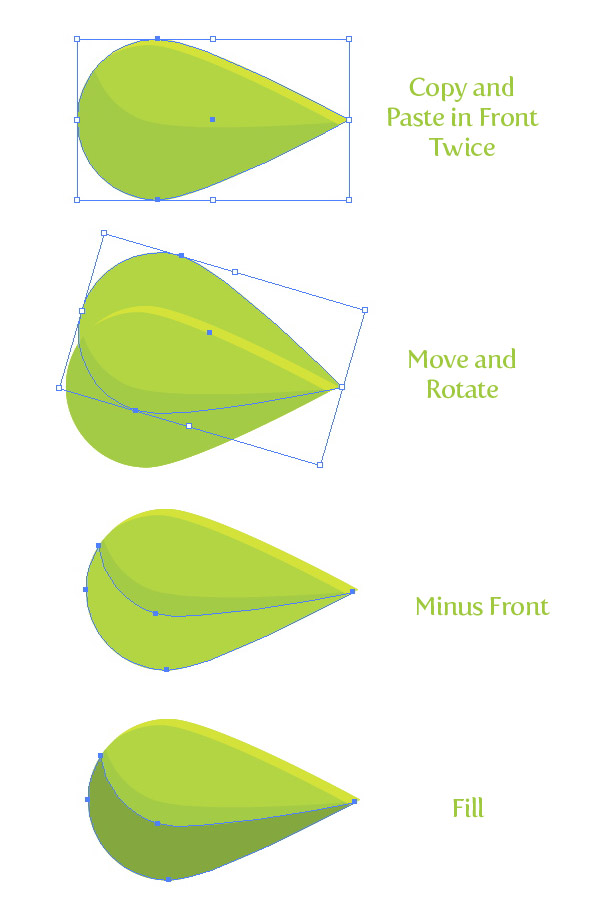
Paso 26
Select all the green shapes and drag them into the Brush panel. Seleccione todas las formas verdes y arrástralas hasta el panel de Pinceles. When the New Brush dialing opens, select the New Art Brush radial button. Cuando se abre el cuadro de diálogo de nuevo pincel, selecciona la opción de nuevo pincel de arte. En las Opciones de Pincel mantén todos los ajustes por defecto.
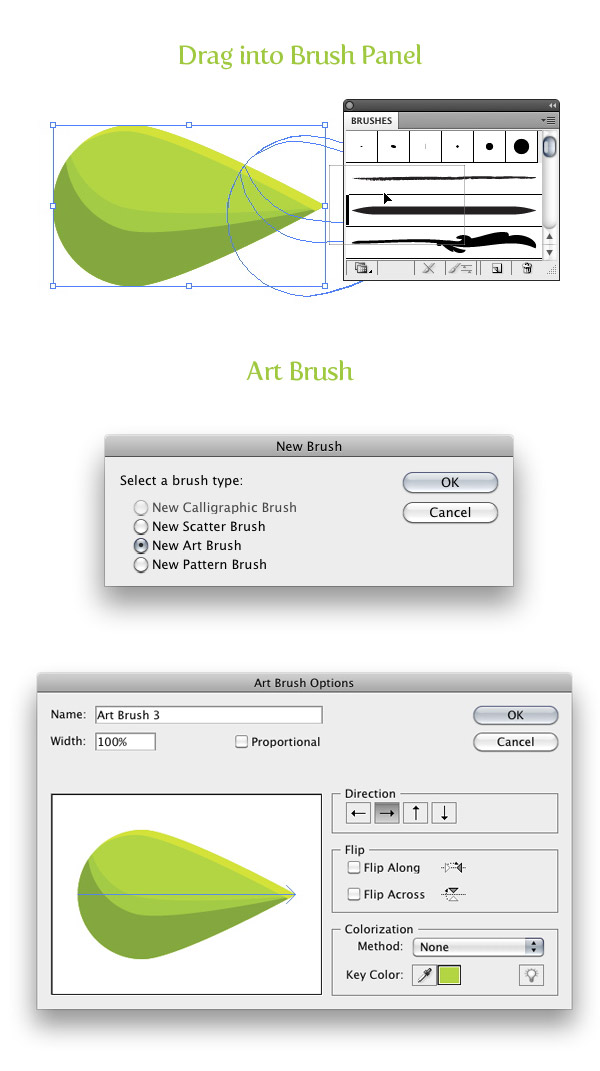
Paso 27
Utiliza la herramienta Pincel (B) con el nuevo pincel de arte y dibuja una hoja en la parte superior de la fresa. Puede que tengas que cambiar el contorno del trazado, si la forma es demasiado grande o no se ve bien. Al crear estas pinceladas, asegúrate de que la parte más oscura del pincel vaya hacia abajo y la parte puntiaguda del pincel quede fuera de la forma de fresa. Si esto no sucede así después de crear el trazado, pulsa el botón "Opciones del objeto seleccionado" en la parte inferior del panel de Pinceles. Cuando el cuadro de diálogo de opciones de trazos se abre, puedes seleccionar Voltear a lo largo o Voltear a través hasta obtener la disposición deseada.
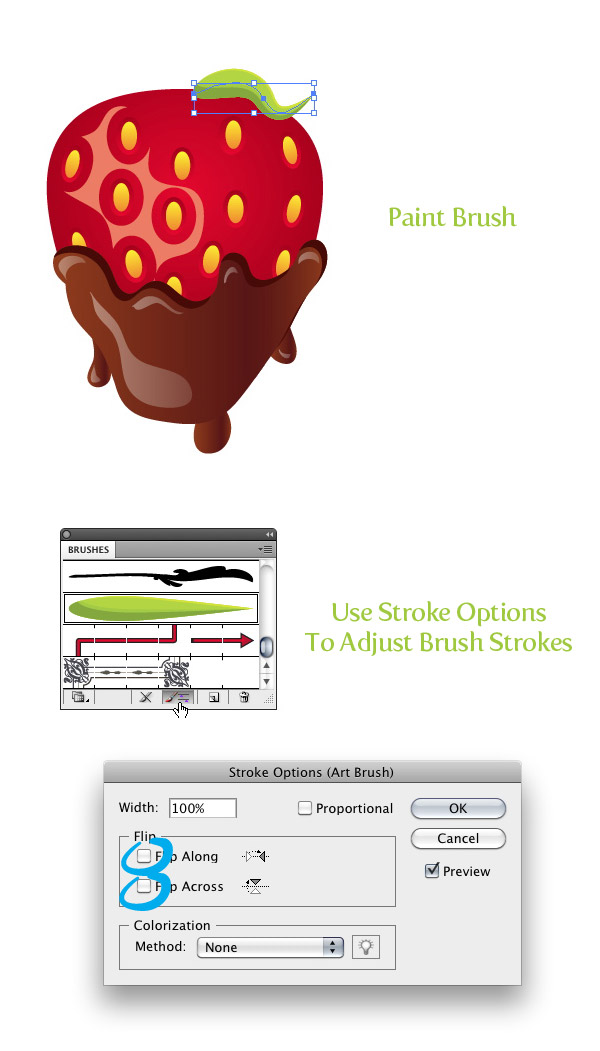
Paso 28
Crea cinco o seis pinceladas con la herramienta Pincel (B) y tu punta de pincel personalizada.
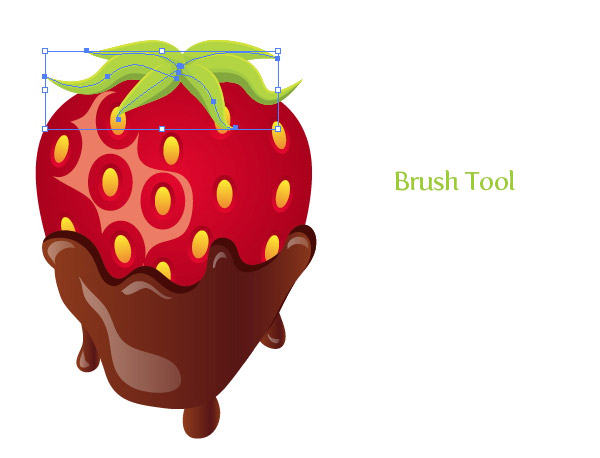
Paso 29
Selecciona todos los trazos de pincel, Copia (comando + C) y pega al fondo (Comando + B). Con las copias aún seleccionadas, vete a Objeto> Expandir apariencia. Con los pinceles expandidos aún seleccionados, pulsa el botón Unificar desde el panel Buscatrazos. A continuación, mueva la nueva forma ligeramente hacia abajo.
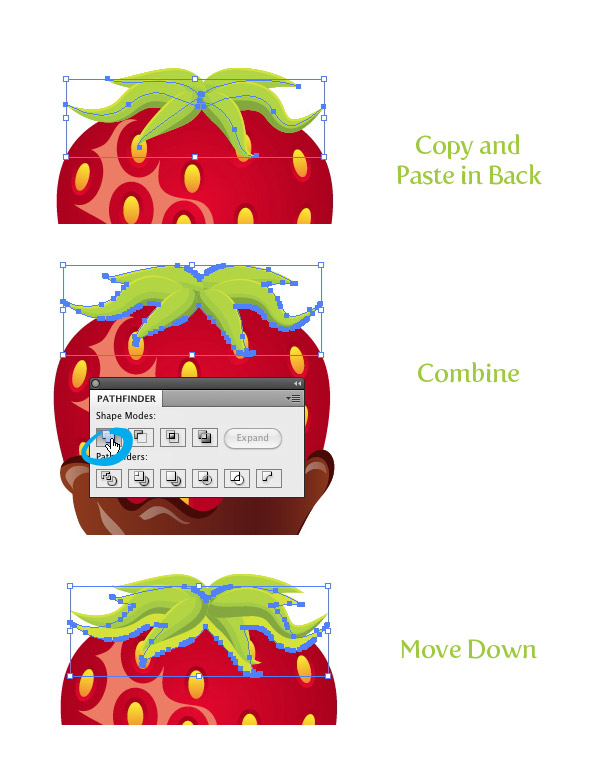
Paso 30
Selecciona la forma principal de la fresa, Copia (Ctrl + C) y Pega al Frente (Comando + F). Selecciona la copia del cuerpo de la fresa y combínala con las formas de hojas para pulsar el botón Formar Intersección desde el panel Buscatrazos. Cambia el relleno de la nueva forma a un color gris y fija el Modo de fusión a Multiplicar en el panel Transparencia.
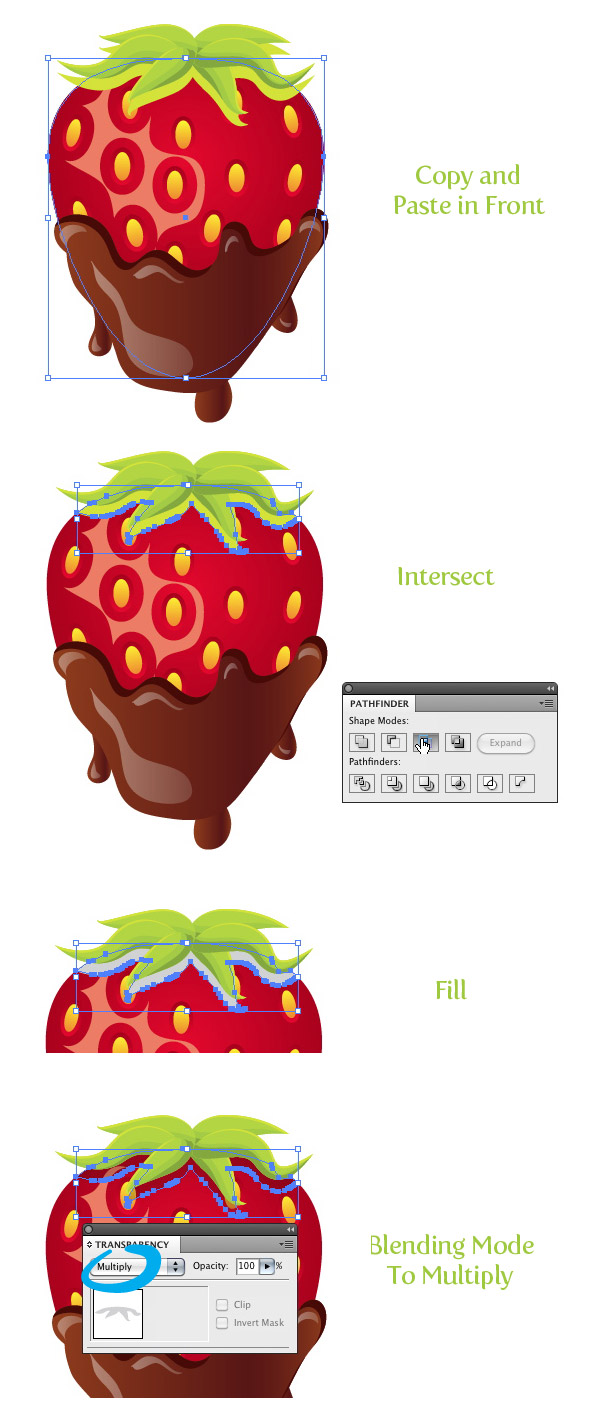
Paso 31
Utiliza la herramienta Pluma (P) para crear una forma para el tallo de la fresa. Llena la forma con un degradado lineal con la primera parada de color verde y la segunda de un verde más oscuro. Con el tallo seleccionado, vete a Objeto> Organizar > Enviar detrás (comando +]) hasta que la parte inferior del tallo se oculte tras las hojas.
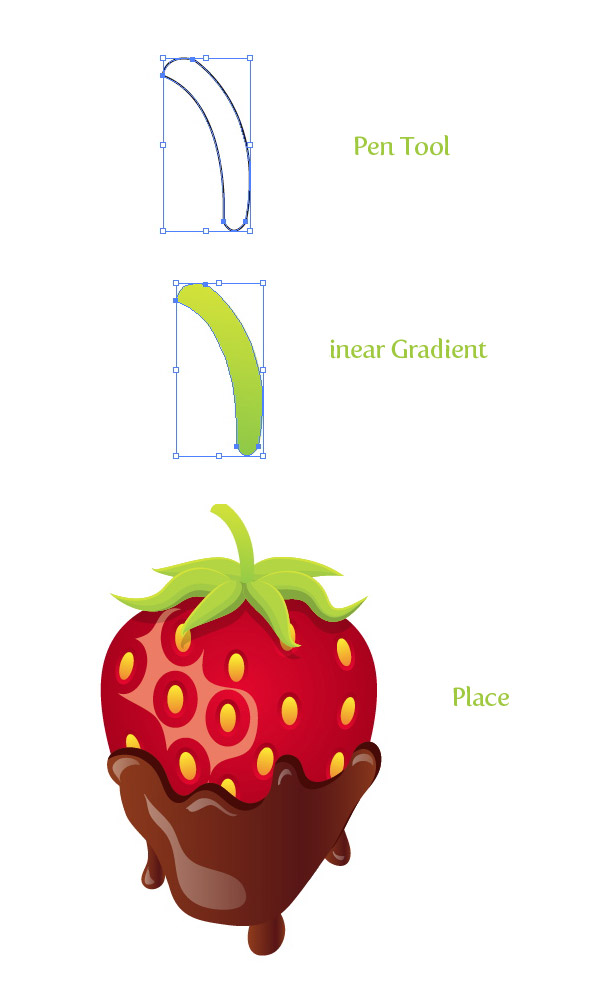
Imagen Final


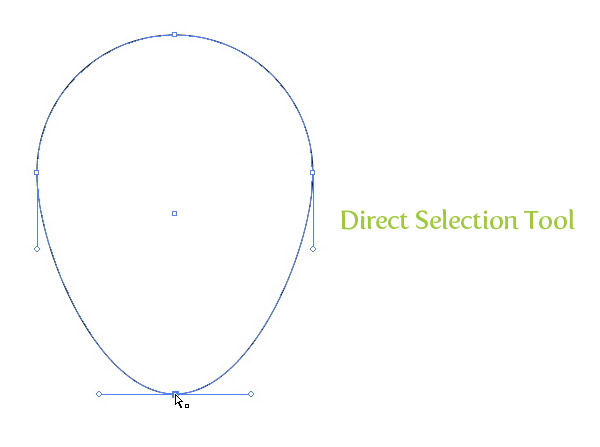
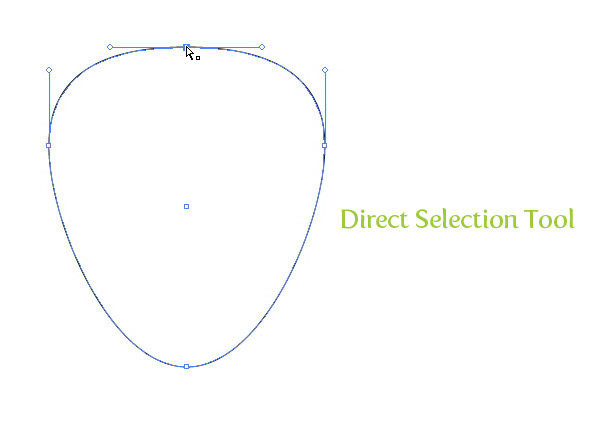
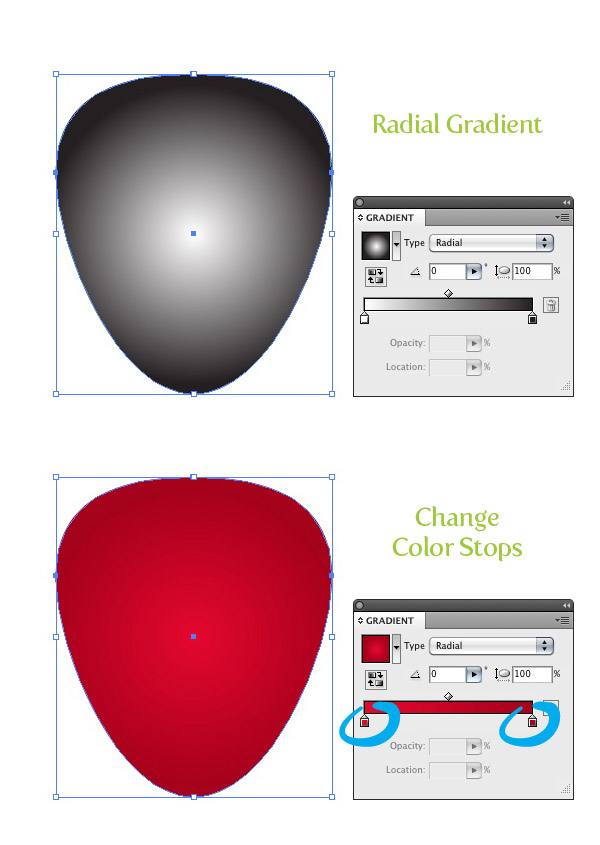
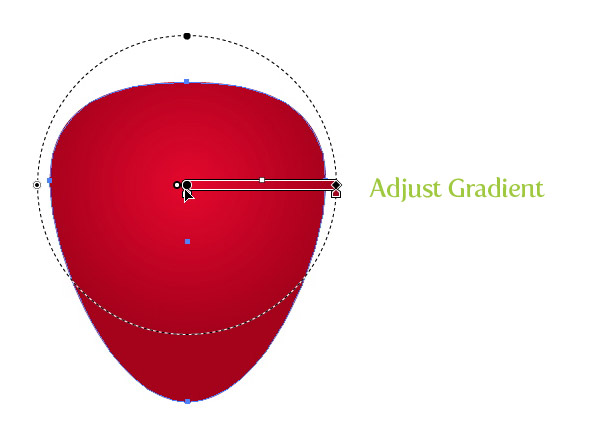
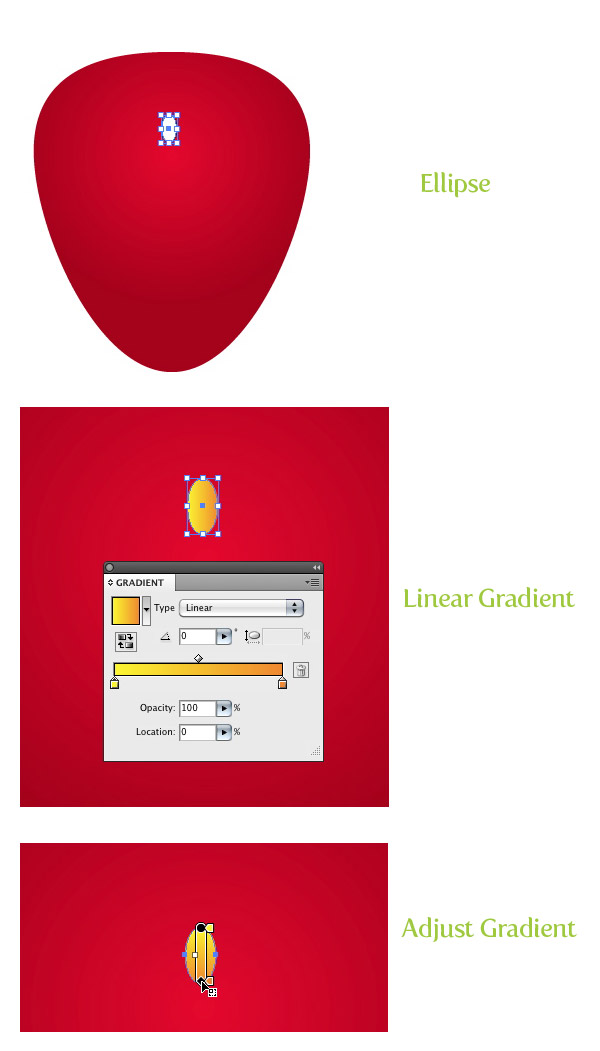
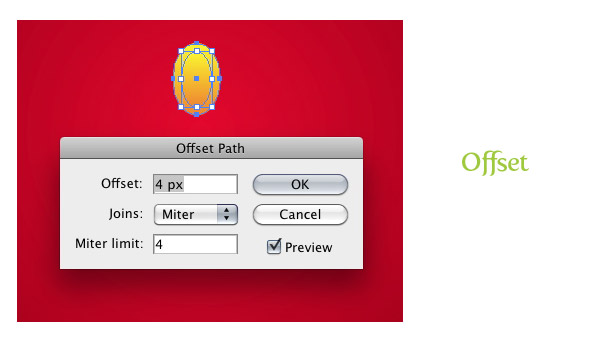
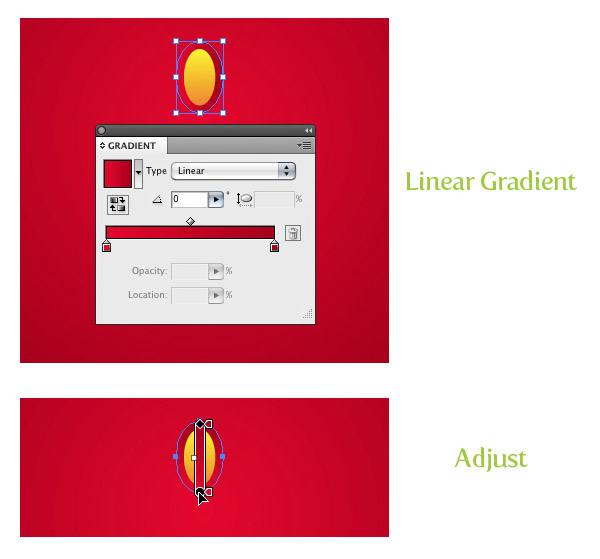
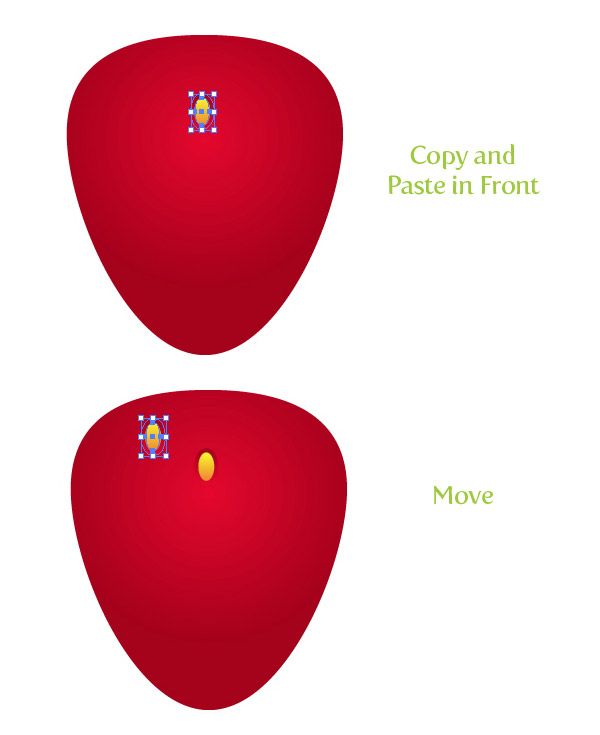
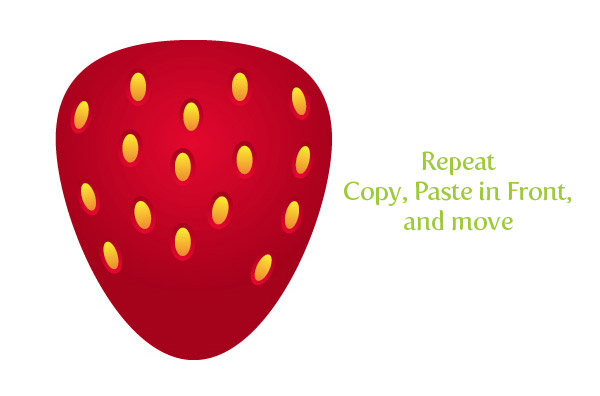
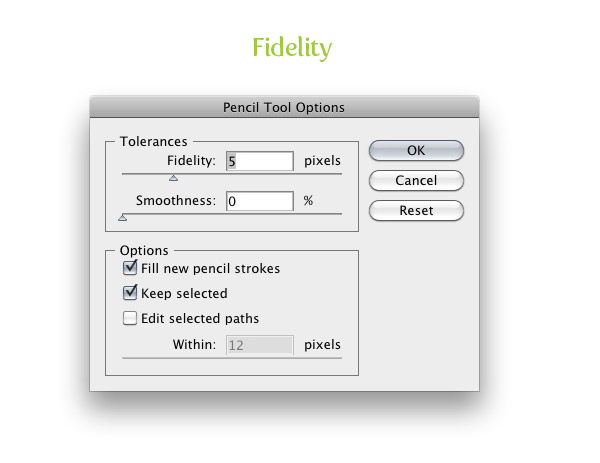
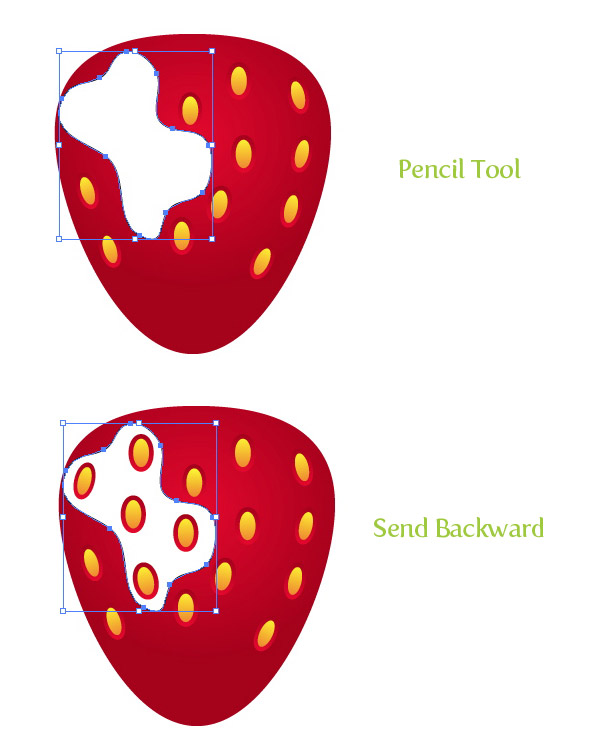
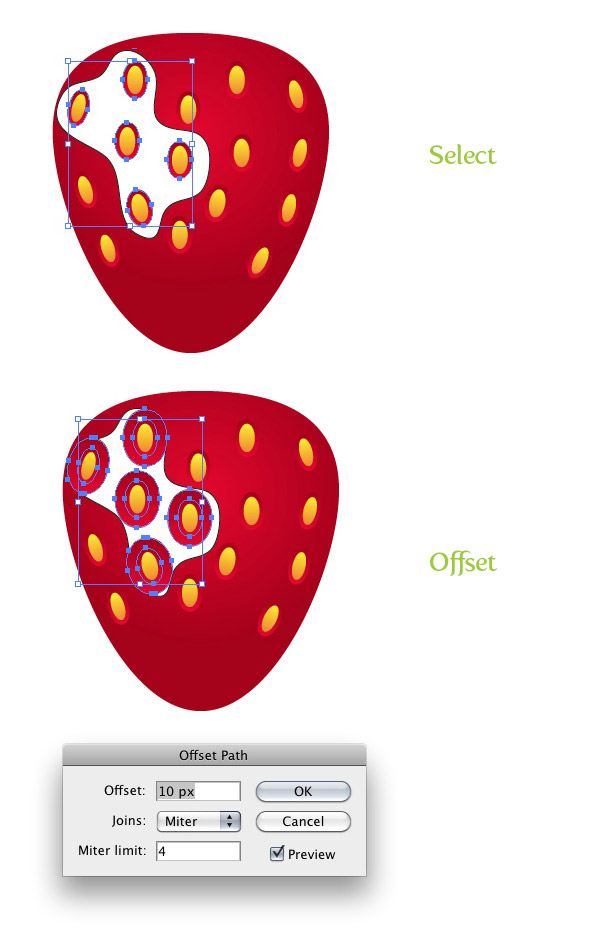
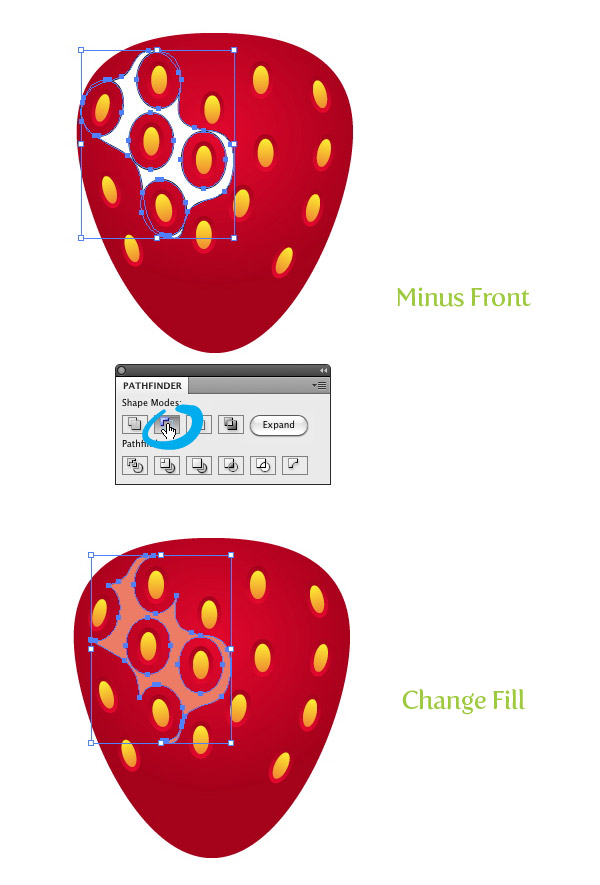
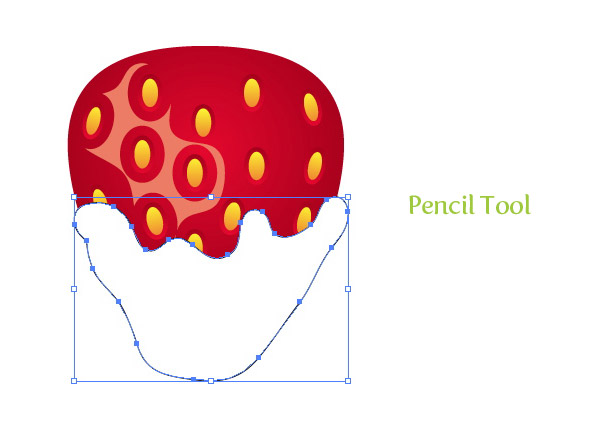
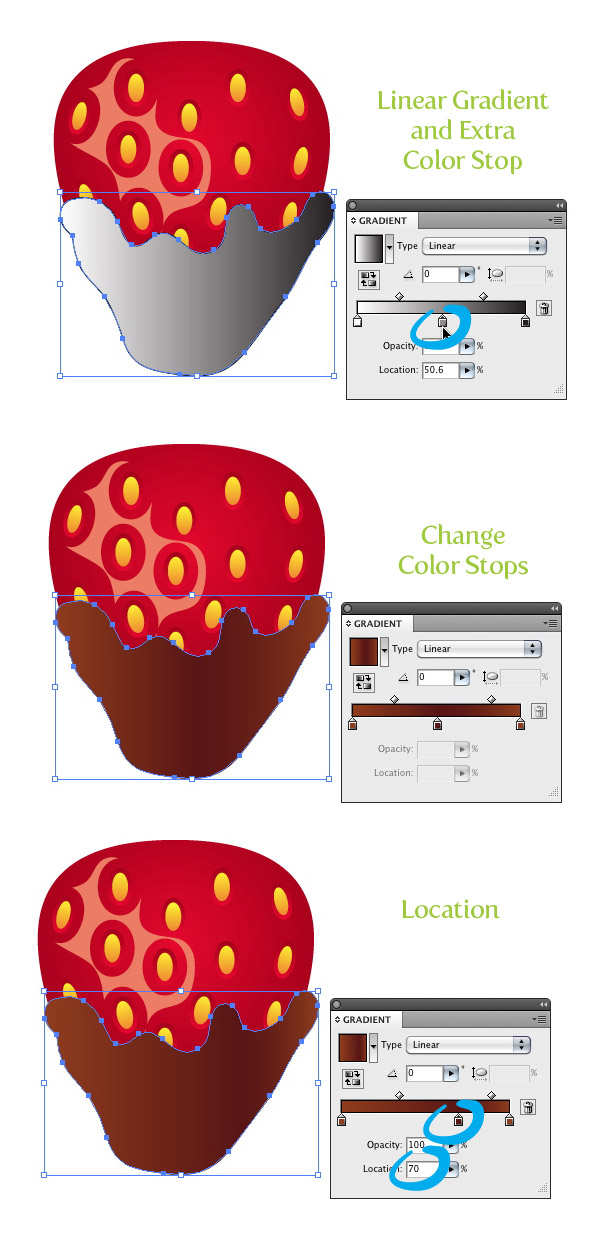
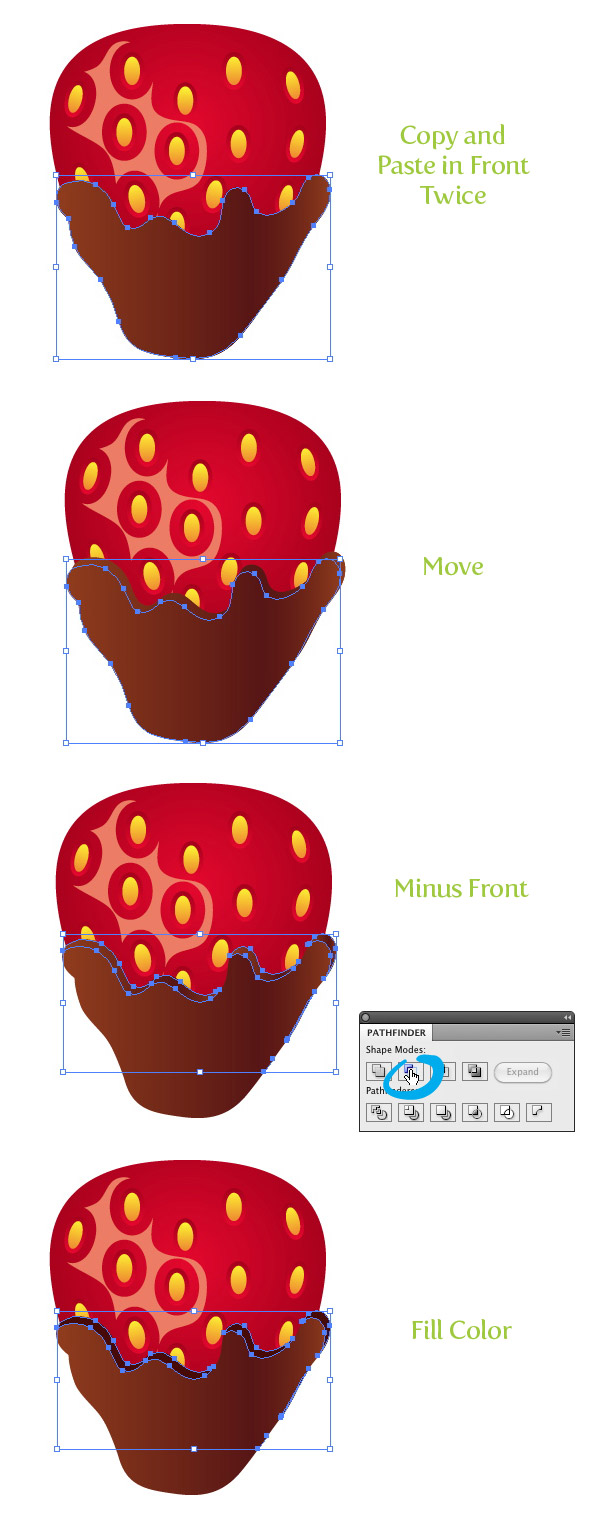
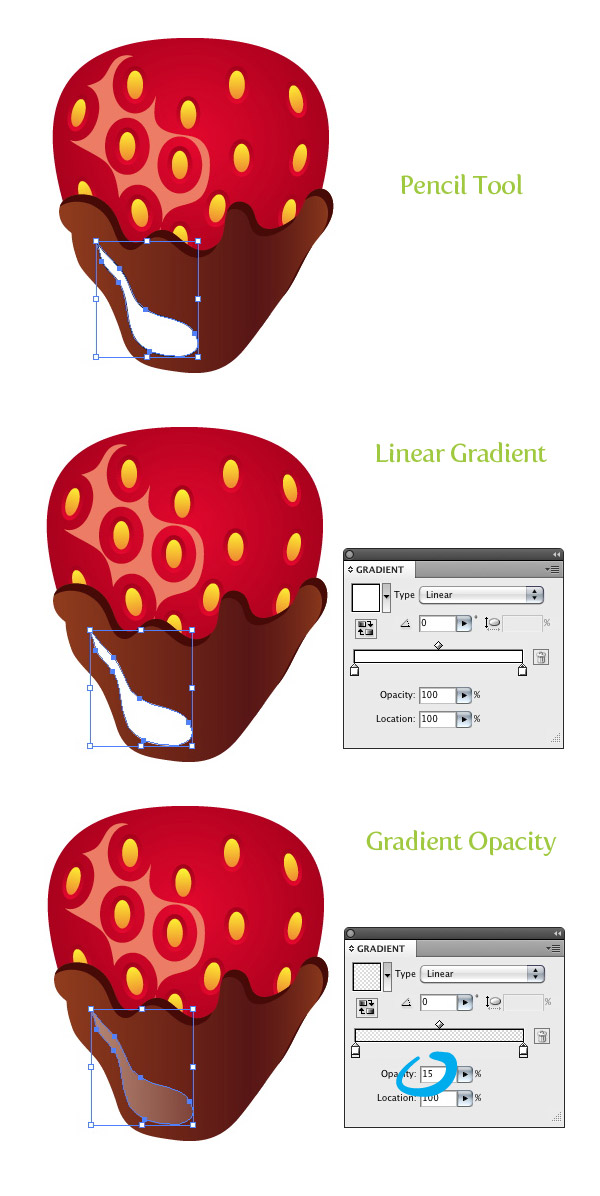
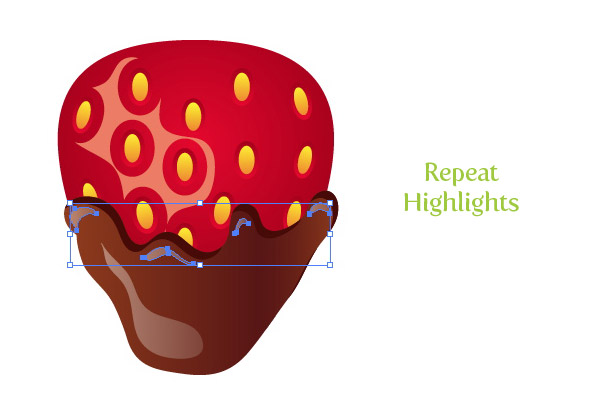
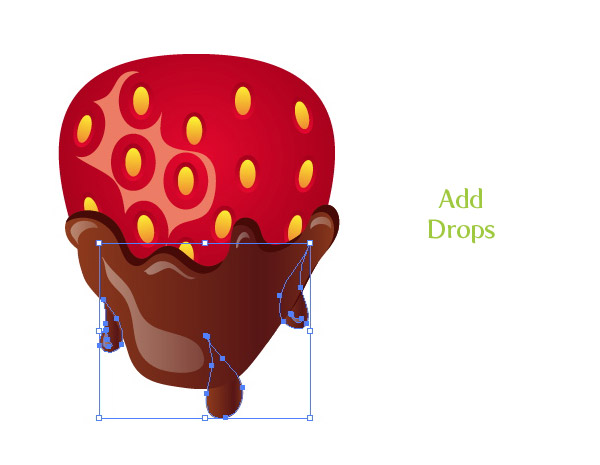
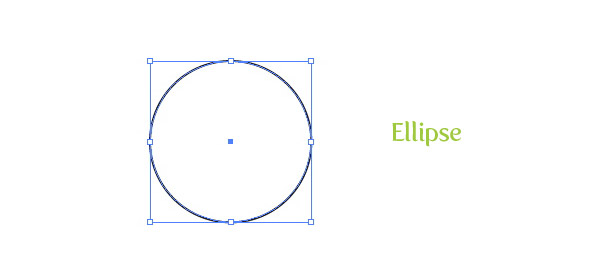
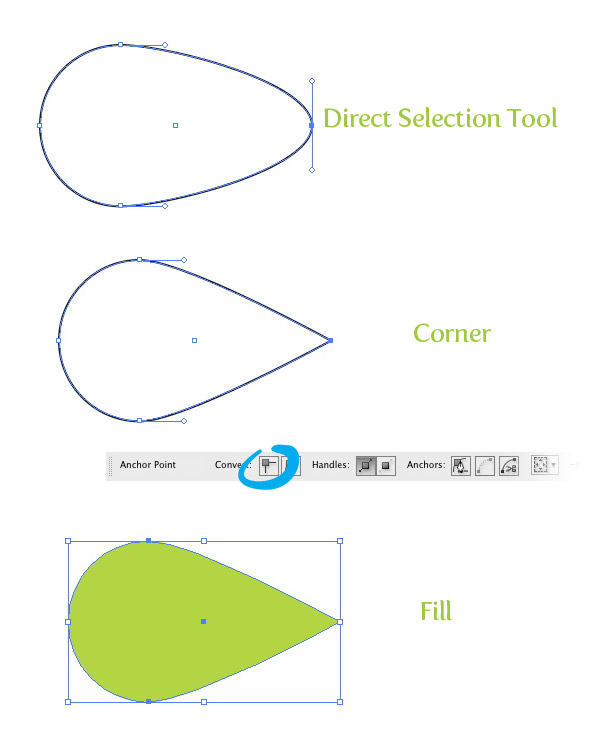
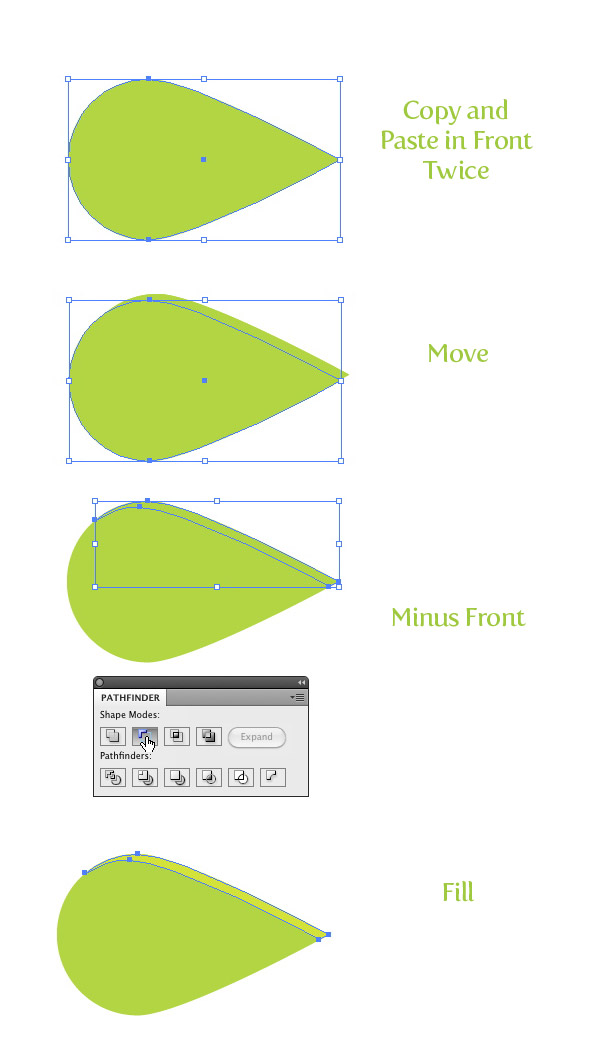
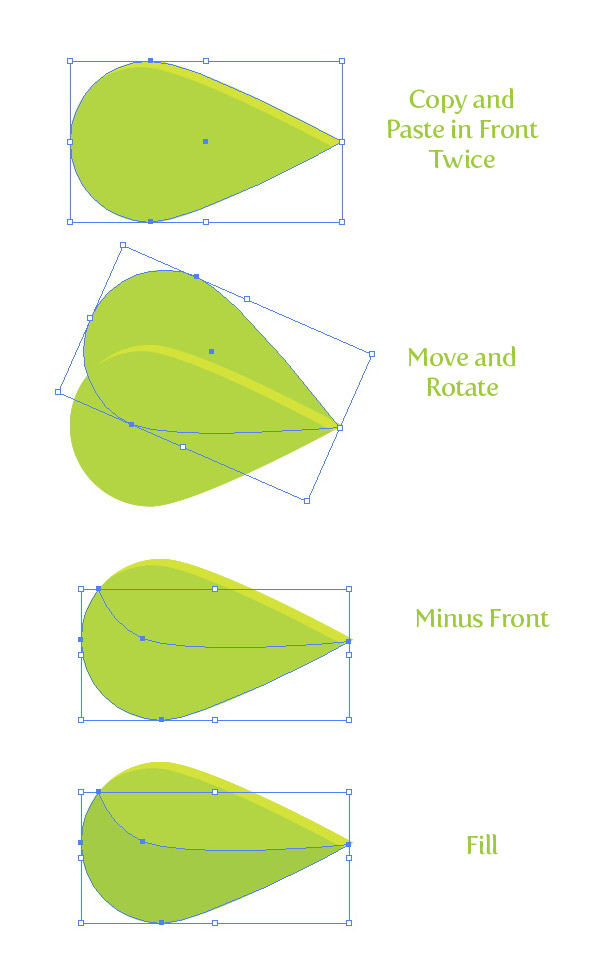
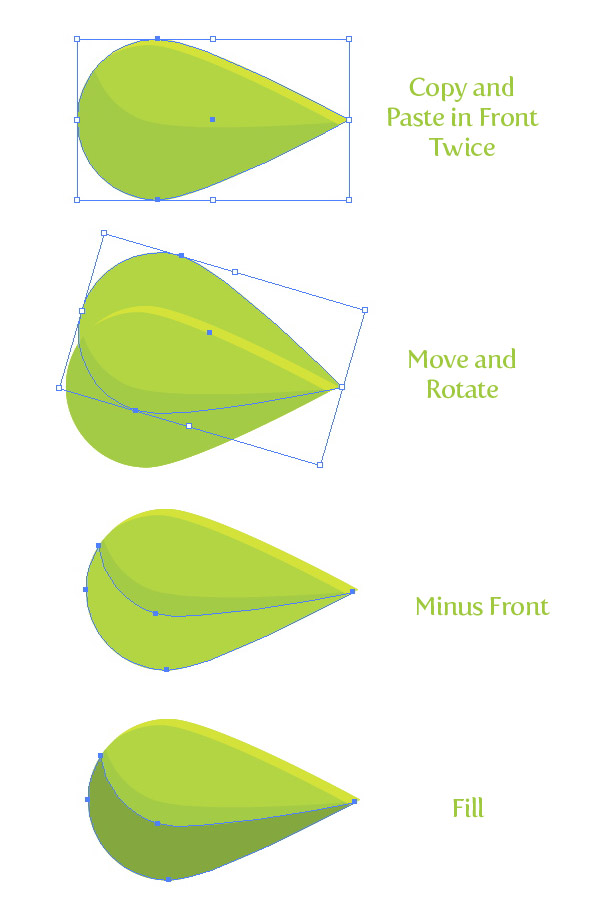
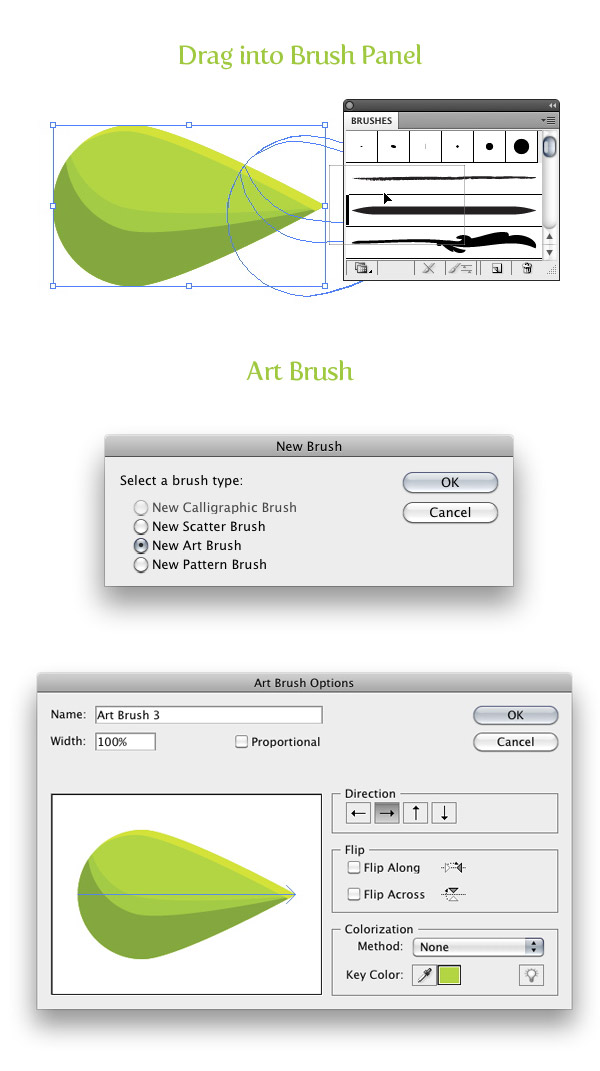
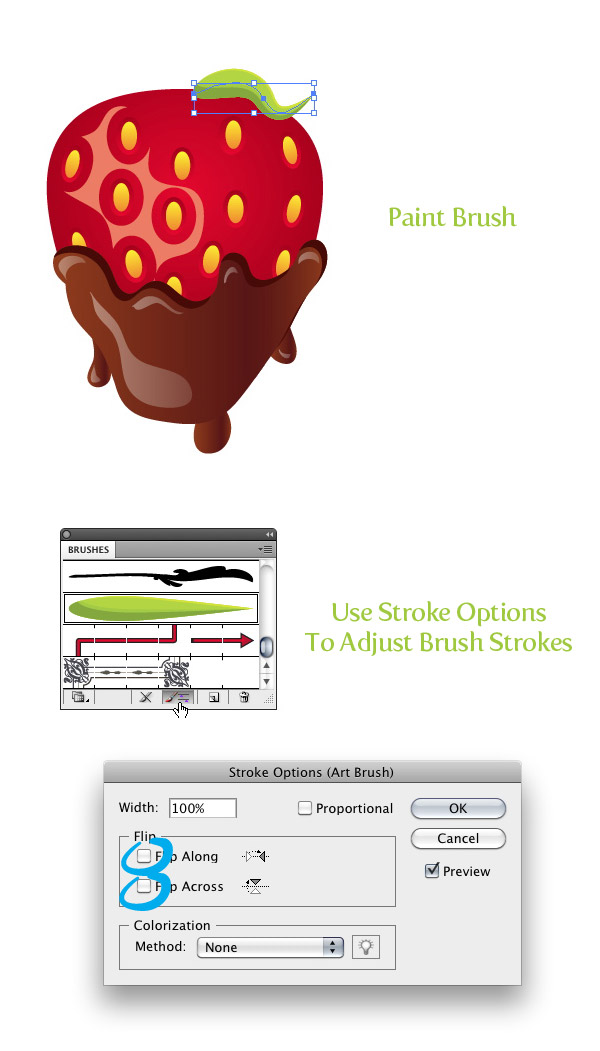
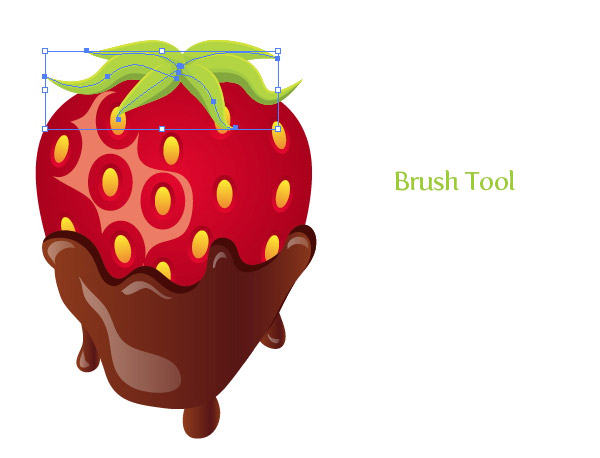
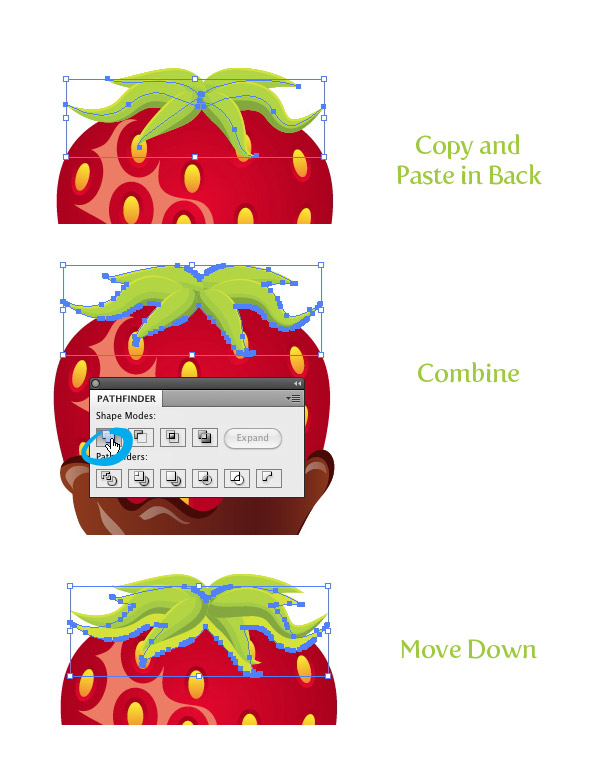
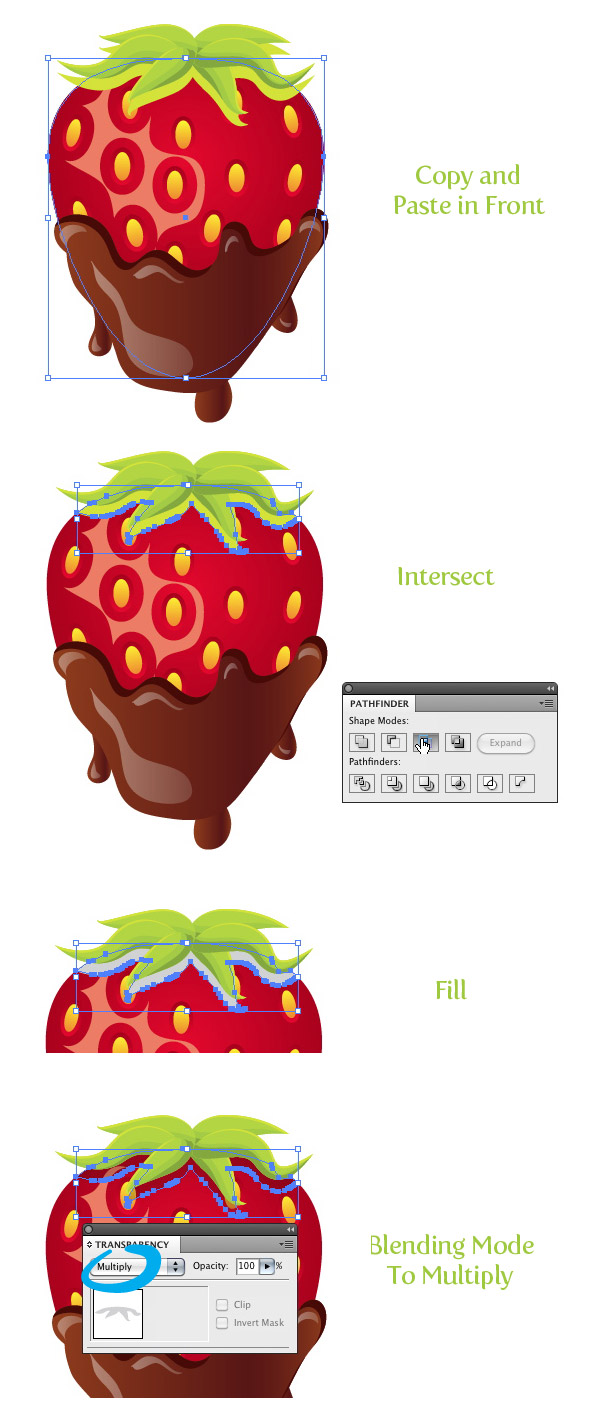
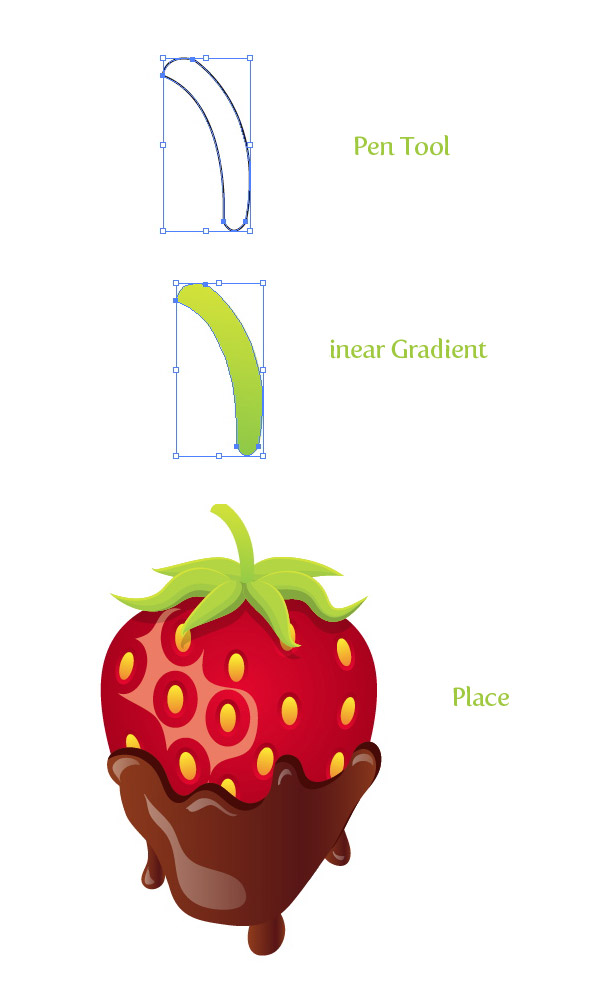

Tutorial 2, listo! ^^
ResponderEliminar