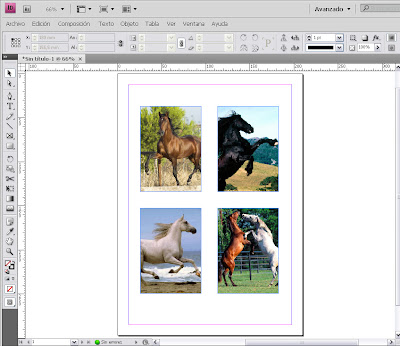
Si queremos colocar varias fotos simultáneamente en InDesign existe un modo más o menos eficaz de hacerlo. Tenemos dos opciones: ir colocando automáticamente una imagen tras otras en los puntos que vayamos indicando, o crear una retícula organizativa de un determinado número de filas y columnas. Veamos cómo conseguirlo:
- Crea una carpeta que incluya varios archivos de imagen.
- Crea un nuevo documento en InDesign.
- Vete al menú Archivo > Colocar y selecciona todas las imágenes que haya en la carpeta.
- Después de hacer clic en el botón Abrir verás que aparece una de las imágenes junto al cursor y entre paréntesis la cantidad de archivos de imagen que has seleccionado. Si ahora arrastras un rectángulo sobre el documento verás que la primera fotografía se encaja en él, el número de imágenes cargadas se reduce en una unidad, y junto al cursor aparece la miniatura de la siguiente imagen. Puedes continuar el proceso hasta que no quede ninguna imagen por colocar. También puedes optar por hacer clic en un punto en vez de arrastrar un rectángulo; de esta manera la imagen se colocará en su tamaño original.
- Si antes de colocar la siguiente imagen deseas mover o reajustar la que acabas de colocar no tienes más que mantener presionada la tecla CTRL y el cursor cambiará temporalmente a la herramienta de Selección.
- Otra opción es que después de haber ido al menú Archivo > Colocar y haber abierto todas las imágenes de la carpeta, presiones la combinación de teclas CTRL+SHIFT. Eso hará que el cursor cambie a una especie de retícula de 2x3 casillas. Lo que indica es que si a continuación arrastras un rectángulo sobre el documento lo dividirá en celdillas de manera que cada foto ocupará una de las celdas.
- Una vez que empiezas a arrastrar para perfilar la retícula, sin soltar el botón del ratón, puedes soltar las teclas CTRL y SHIFT y empezar a utilizar las flechas del teclado para configurar la retícula. Así, las flechas de desplazamiento izquierda y derecha disminuyen o aumentan el número de columnas; las flechas abajo y arriba hacen lo mismo con las filas y las teclas Av Pag. y Re Pag. permiten aumentar o disminuir el espacio entre las celdas.
- Una vez que tienes la configuración de retícula apropiada puedes soltar el botón del ratón y cada imagen ocupará una celda.
- Puedes echar un vistazo al siguiente vídeo explicativo. Aunque está en inglés es sencillo seguir los pasos:
Gracias, gracias, gracias.
ResponderEliminarMaravilloso :)