
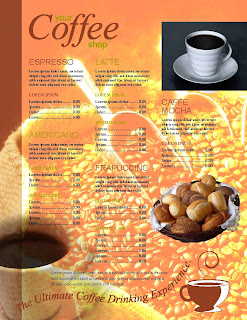
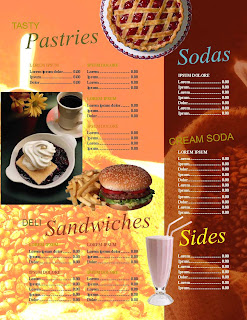
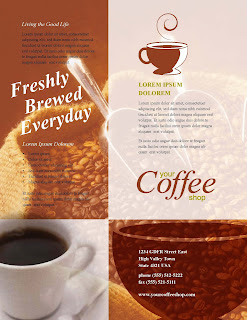 Logos café:
Logos café:

Especificaciones:
- Número de páginas: 4
- Tamaño de cada página: 215,9 x 279,4 mm (8.5 x 11 pulgadas)
- Imágenes y fuentes: http://www.gigasize.com/get.php?d=3n47vt4k3ob
- El diseño de muestra es orientativo pero no tienes por qué seguirlo de forma estricta.
- Simula datos reales y nomenclatura en español.
Las tabulaciones se utilizan para situar el texto en posiciones horizontales concretas de un marco (izquierda, centro, derecha, alineaciones decimales o especiales). Como la mayoría de los programas, InDesign tiene unas tabulaciones definidas por defecto, para utilizarlas sólo hay que pulsar tantas veces como deseemos en la tecla Tab.
El problema surge cuando queremos que se ajusten a una posición concreta y/o variar su alineación, ya que la que viene por defecto siempre es a la izquierda. Para poder modificarlas es necesario señalar con la herramienta texto o con la de selección el marco de texto que queramos. Una vez hecho esto, iremos a la opción de menú Texto > Tabulaciones. Aparecerá la siguiente paleta:
El problema surge cuando queremos que se ajusten a una posición concreta y/o variar su alineación, ya que la que viene por defecto siempre es a la izquierda. Para poder modificarlas es necesario señalar con la herramienta texto o con la de selección el marco de texto que queramos. Una vez hecho esto, iremos a la opción de menú Texto > Tabulaciones. Aparecerá la siguiente paleta:
A. Botones de alineación de tabulación (izquierda, centrado, derecha y decimal)Lo primero que haremos es alinearla con nuestro marco. Para ello es necesario tener a la vista la parte superior de nuestro marco, a continuación pincharemos sobre el icono del imán (F). Automáticamente la paleta Tabulaciones se ajusta a la parte superior de la columna que contiene la selección o el punto de inserción. A continuación haremos clic en uno de los botones de alineación de tabulación (A) (a la izquierda, a la derecha, en el centro o decimal) de la paleta Tabulaciones para especificar cómo se alineará el texto respecto a la posición de la tabulación. Por último, pincharemos en el lugar de la regla de tabulación donde deseamos colocar una nueva tabulación. Vemos cómo en la casilla B aparece automáticamente la posición que ocupa.
B. Posición de tabulación
C. Cuadro de carácter de tabulación
D.Cuadro Alinear en
E. Regla de tabulación
F. Ajuste de la paleta encima del marco
En el caso de que nos confundamos, tan solo tenemos que pinchar y arrastrar sobre la regla para corregir la posición. Si el error es de alineación, una vez elegido el tabulador erróneo con un simple clic, pulsaremos sobre la disposición deseada. Para eliminar un tabulador, lo único que hay que hacer es pinchar sobre él y arrastrarlo fuera de la regla. Si queremos establecer tabuladores equidistantes tan sólo colocaremos el primero de ellos y pulsando sobre la flecha que aparece a la derecha superior de la paleta elegiremos la opción “Repetir tabulación”.En el ejemplo siguiente vemos la utilidad de las casillas carácter y alinear en:
En el caso de la segunda columna hemos elegido un tabulador de tipo decimal. Escribimos en la casilla “alinear en“ una “x” para que todas las cantidades se ajusten en ese carácter. Si la dejamos en blanco, por defecto aparecerá un punto. Si en el último tabulador especificamos en la casilla “carácter” un punto, conseguimos que el espacio en blanco se rellene con puntos y como consecuencia, facilitaremos la lectura. Una vez establecidos los tabuladores, basta con pulsar la tecla de tabulación tantas veces como sea necesario para llegar a la posición deseada.



No hay comentarios:
Publicar un comentario